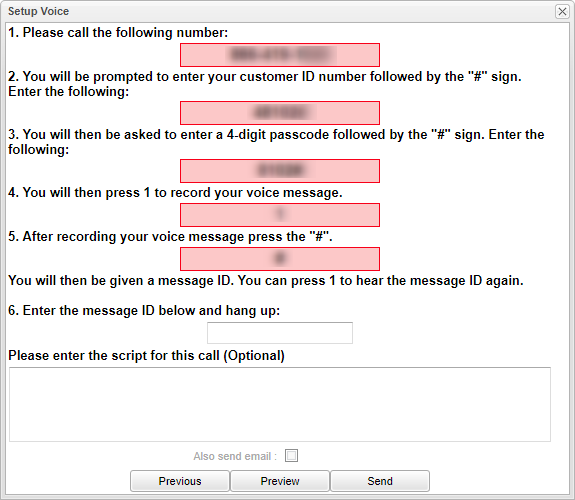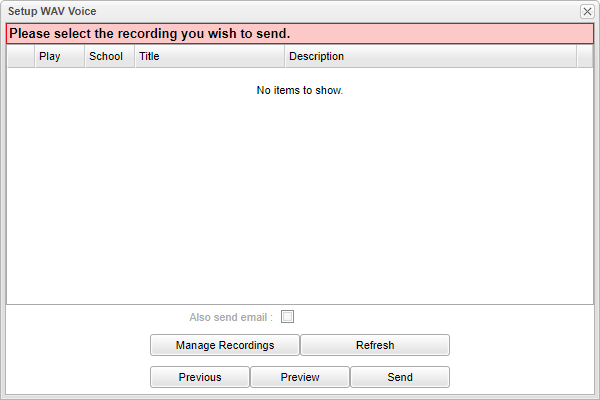Difference between revisions of "Record Voice Message"
(Created page with "Follow the instructions below. File:mb62.png '''Also send an email''' is available in additional to recording the message. '''Previous''' - Select this option to return to...") |
|||
| Line 12: | Line 12: | ||
| − | + | ||
[[File:mb63.png]] | [[File:mb63.png]] | ||
Revision as of 09:59, 17 April 2020
Follow the instructions below.
Also send an email is available in additional to recording the message.
Previous - Select this option to return to the previous page.
Preview - Select to view the recording.
Send - Select to send out the message.
After checking the box to send out a WAV Voice Message, click Next to continue.
When the popup box appears, select Manage Recordings. Another popup box will appear to show all previous voice recording, select the New button located on the bottom of the page. By doing this, a title, description and script will need to entered, next select Record. Once this has been done, select Play to hear the recorded message. Make sure to select Save. The message can be deleted by selecting Cancel.
By selecting the Refresh button, the new recording will display in the list.
Previous - Select this option to return to the previous page.
Preview - Select to view the recording.
Send - Select to sent the message.