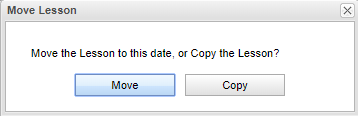Difference between revisions of "Drag and Drop"
From EDgearWiki
Jump to navigationJump to search| Line 9: | Line 9: | ||
#:'''No''' only moves the dragged lesson. | #:'''No''' only moves the dragged lesson. | ||
#:'''Cancel''' will move no lessons, even the dragged one. | #:'''Cancel''' will move no lessons, even the dragged one. | ||
| − | #If the user moves a lesson that '''spans a date range''', then every lesson afterwards should move forward or back no matter what day in the range you drag. But upon moving and choosing the answer of '''No'''; it works differently from the '''single day''' lesson. For multi date lessons, '''No''' means it will not shift any other lessons after the span of dates of the multi date lesson. | + | #*If the user moves a lesson that '''spans a date range''', then every lesson afterwards should move forward or back no matter what day in the range you drag. But upon moving and choosing the answer of '''No'''; it works differently from the '''single day''' lesson. For multi date lessons, '''No''' means it will not shift any other lessons after the span of dates of the multi date lesson. |
| − | #If you move a '''single day''' lesson then every lesson afterwards should move forward or back from that one date (lesson) dragged regardless of `Unique lesson per day` option. | + | #*If you move a '''single day''' lesson then every lesson afterwards should move forward or back from that one date (lesson) dragged regardless of `Unique lesson per day` option. |
#'''Copy''' - The user can click on the lesson, holding the button down and dragging the lesson to another day (left or right) within the same section/row. Then click '''Copy''' to complete. The lesson will stay in its original location and a copy of it will be in the new location. | #'''Copy''' - The user can click on the lesson, holding the button down and dragging the lesson to another day (left or right) within the same section/row. Then click '''Copy''' to complete. The lesson will stay in its original location and a copy of it will be in the new location. | ||
#*The '''Week''' tab will limit the dragging and dropping of lessons to only left and right. | #*The '''Week''' tab will limit the dragging and dropping of lessons to only left and right. | ||
Revision as of 11:52, 28 January 2020
- The user can click on the lesson, holding the mouse left button down and dragging the lesson to another day.
- The Week tab will limit the dragging and dropping of lessons to only left and right.
- In the Period tab only, lessons can be moved left and right as well as up and down to other sections.
- After selecting Move, the dialog will ask the question, "Do you want to move other lessons in this section after this lesson also?" The button options are This Week Only, All Weeks, No, and Cancel.
- This Week Only will move only lessons that start after the dragged lesson until the end of the week that the lesson being dragged starts on.
- All Weeks will move all lessons that start after the dragged lesson.
- No only moves the dragged lesson.
- Cancel will move no lessons, even the dragged one.
- If the user moves a lesson that spans a date range, then every lesson afterwards should move forward or back no matter what day in the range you drag. But upon moving and choosing the answer of No; it works differently from the single day lesson. For multi date lessons, No means it will not shift any other lessons after the span of dates of the multi date lesson.
- If you move a single day lesson then every lesson afterwards should move forward or back from that one date (lesson) dragged regardless of `Unique lesson per day` option.
- Copy - The user can click on the lesson, holding the button down and dragging the lesson to another day (left or right) within the same section/row. Then click Copy to complete. The lesson will stay in its original location and a copy of it will be in the new location.
- The Week tab will limit the dragging and dropping of lessons to only left and right.
- In the Period tab only, lessons can be moved left and right as well as up and down to other sections.