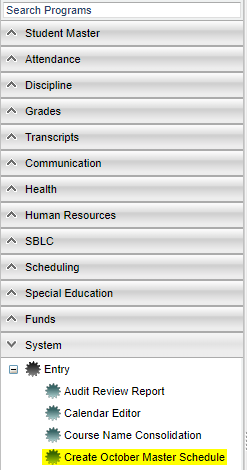Difference between revisions of "Create October Master Schedule"
From EDgearWiki
Jump to navigationJump to search| Line 17: | Line 17: | ||
#A confirmation popup will appear. Select '''Yes''' if you want to continue. | #A confirmation popup will appear. Select '''Yes''' if you want to continue. | ||
#A message stating that the '''October Master Schedule is being created ...''' will appear on the screen. | #A message stating that the '''October Master Schedule is being created ...''' will appear on the screen. | ||
| − | #When the | + | #When the creation is complete, the user will get a message stating '''Finished creating the October Master Schedule for the Year ...''' |
#Close the program. | #Close the program. | ||
#To view this version of the Master Schedule, open the [[Master Schedule Editor]] and select the '''Edit October Master Schedule''' option at the top of the setup box. | #To view this version of the Master Schedule, open the [[Master Schedule Editor]] and select the '''Edit October Master Schedule''' option at the top of the setup box. | ||
Revision as of 07:52, 18 September 2019
This program will create a copy of the active Master Schedule Editor for use when submitting October 1 LEADS data to the state.
Menu Location
On the left navigation panel select System > Entry > Create October Master Schedule.
Setup Options
- The next screen will identify the Year (non-editable) for which the schedule will be created.
- The District will also appear on the screen.
- Click the OK button at the bottom left of the screen.
- A confirmation popup will appear. Select Yes if you want to continue.
- A message stating that the October Master Schedule is being created ... will appear on the screen.
- When the creation is complete, the user will get a message stating Finished creating the October Master Schedule for the Year ...
- Close the program.
- To view this version of the Master Schedule, open the Master Schedule Editor and select the Edit October Master Schedule option at the top of the setup box.
Bottom
OK - Click to continue.
Help - Click to view written instructions and/or videos.