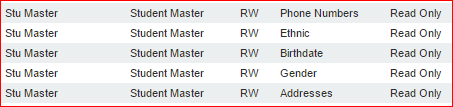Difference between revisions of "Security Permissions for Student Master"
| Line 20: | Line 20: | ||
[[File:permission.PNG]] | [[File:permission.PNG]] | ||
| + | ===How-to=== | ||
| + | |||
| + | [[How to Edit Permissions for Viewing Fields in the Student Master]] | ||
| − | |||
| − | |||
| − | |||
| − | |||
| − | |||
| − | |||
| − | |||
| − | |||
| − | |||
| − | |||
| − | |||
| − | |||
| − | |||
Revision as of 05:55, 5 February 2019
Examples:
For the security action “Limit Insert/Update to Current Year and Next Year”, Yes, in User Management, the Student Master will be Read Only if the setup box year selected is different than current year or next year.
The Year on the Student Demographic page for a student, in Student Master, will be grayed out unless the user has the following permission in User Management.
The Action button on the Student Demographic page for a student, in Student Master, will be grayed out if the user has the following permission in User Management.
If the profile SE (secretaries) has the following security, they will not be able to make demographic changes in the Student Master or Student Demographic Fast Loader.
How-to
How to Edit Permissions for Viewing Fields in the Student Master