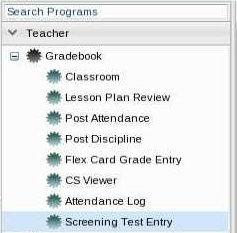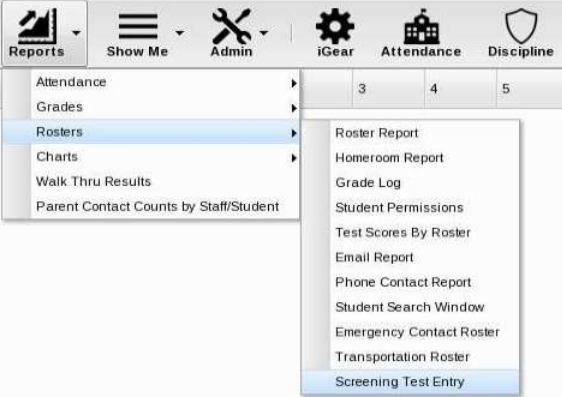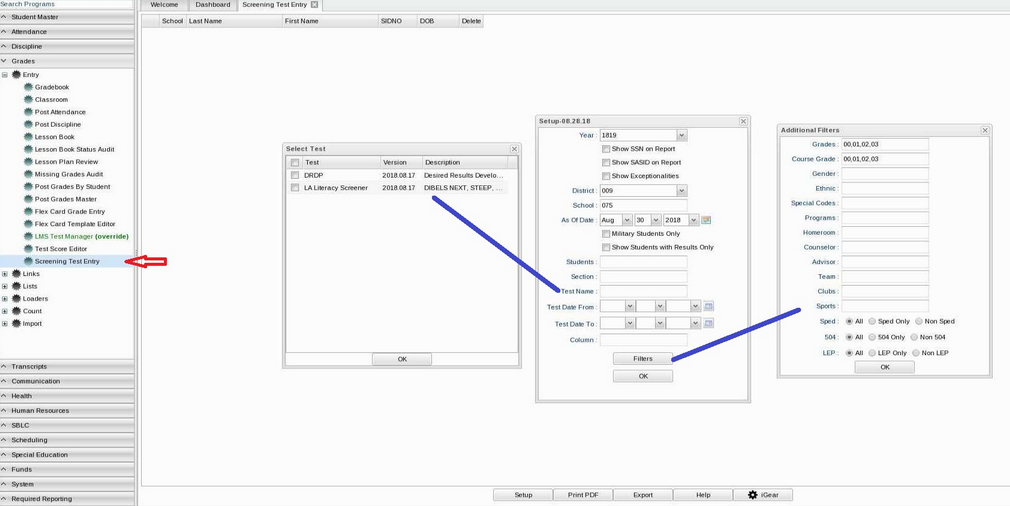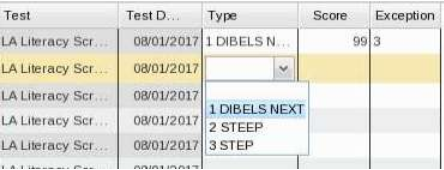Difference between revisions of "Screening Test Entry"
(→Main) |
(→Main) |
||
| Line 42: | Line 42: | ||
For the test name '''LA Literacy Screener''', the grade level is limited to Grade 00-03 only so it will automatically default in the '''Filters''' area. Also, the Type column allows the user to select the literacy types of Dibels Next, Steep, or Step. | For the test name '''LA Literacy Screener''', the grade level is limited to Grade 00-03 only so it will automatically default in the '''Filters''' area. Also, the Type column allows the user to select the literacy types of Dibels Next, Steep, or Step. | ||
| − | The teacher can quickly tab through and enter the scores for a student. LA Literacy Screener allows 3 digits in each field. | + | The teacher can quickly tab through and enter the scores for a student. LA Literacy Screener allows 3 numeric digits in each field. |
The teachers do not need to choose an '''Exception''' unless there is a reason the students are not taking the screening. When a student does not have any scores, then user must choose one of the following '''Exception''' code choices: | The teachers do not need to choose an '''Exception''' unless there is a reason the students are not taking the screening. When a student does not have any scores, then user must choose one of the following '''Exception''' code choices: | ||
Revision as of 05:16, 2 October 2018
This program will allow teachers to enter K-3 Literacy screenings and DRDP based on their roster/homeroom.
Menu Location
Teachers can find the program on their main menu and in Classroom/Gradebook under Reports > Rosters > Screening Test Entry.
This program does have security settings under User Management.
Setup Options
Teachers can enter Dibles Next, STEEP and STEP Literacy Assessments. The Kindergartner DRDP evaluation can also be entered.
Main
For the test name DRDP, the grade level is limited to Grade 00 only so it will automatically default in the Filters area.
The teacher can quickly tab through and enter the scores for a student. (e.g. Select the first value then tab + 6 + tab would save a score of 6 in the next column). DRDP allows only for scores of 1-6 in each field.
The teachers do not need to choose an Exception unless there is a reason the students are not taking the screening. When a student does not have any scores, then user must choose one of the following Exception code choices:
- 1 - Student enrolled/present less than 10 days
- 2. - Not a first time kindergartner
- 3 - Student assessed in another LEA
- 4. - Student accessed with TS GOLD
NOTE: If your district uses TS GOLD for your Kindergartner assessment instead of DRDP, you will have an option on the SIS build to denote it and not submit DRDP fields.
For the test name LA Literacy Screener, the grade level is limited to Grade 00-03 only so it will automatically default in the Filters area. Also, the Type column allows the user to select the literacy types of Dibels Next, Steep, or Step.
The teacher can quickly tab through and enter the scores for a student. LA Literacy Screener allows 3 numeric digits in each field.
The teachers do not need to choose an Exception unless there is a reason the students are not taking the screening. When a student does not have any scores, then user must choose one of the following Exception code choices:
- 1 - Student enrolled/present less than 10 days
- 3 - Student assessed in another LEA
- 5 - Student significantly hearing impaired
The Test Date is not editable and will default August 1st of the given session year.
Bottom
Setup - Click to go back to the Setup box.
Print PDF - Click the Print button at the bottom of the screen and print servlet window will appear. Click the printer icon at the top right and another print servlet will appear. Click the print button at the top left to print the report.
Export - To find the print instructions, follow this link: Standard Print Options.
HELP - Click to view written instructions and/or videos.
iGear - Highlight a student on the list and choose iGear.