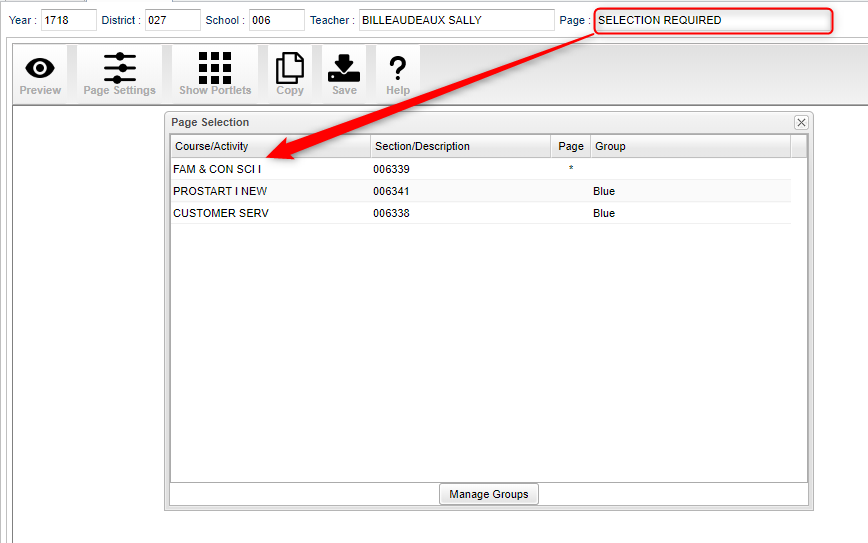Difference between revisions of "Create a Page"
From EDgearWiki
Jump to navigationJump to search| Line 11: | Line 11: | ||
**'''''Note: This step is optional. Backgrounds and boarders are not required to save a page.''''' | **'''''Note: This step is optional. Backgrounds and boarders are not required to save a page.''''' | ||
**'''''Also Note: Click the '''Preview''' icon at any time to view your work. The '''Preview''' icon will then change to a '''Designer''' icon. Click the '''Designer''' icon to return to edit your page.''''' | **'''''Also Note: Click the '''Preview''' icon at any time to view your work. The '''Preview''' icon will then change to a '''Designer''' icon. Click the '''Designer''' icon to return to edit your page.''''' | ||
| − | *Click the [[Show Portlets]] icon to open a left pane. | + | *Click the [[Show Portlets]] icon to open a left pane. Three options will be available to add to the page: |
| + | **'''Add Label''' - Add any text or image to help share information (For example but not limited to: about the course/activity or teacher) to students and parents. | ||
| + | **'''Calendar''' - Displays a calendar on the page that will show students and parents when assignments, lessons, and events occur. | ||
| + | **'''Post''' - Gives a teacher the ability to send messages and attachments to students and parents. | ||
Revision as of 15:36, 19 August 2018
This section will show how to create a Page that will enhance communication with students and parents.
- Select the course, activity, or group for which to create a page from the Page Selection menu.
- The screen will appear in Designer Mode. To begin, click on the Page Settings icon at the top to set the background color, boarder, boarder size, etc.
- Note: This step is optional. Backgrounds and boarders are not required to save a page.
- Also Note: Click the Preview icon at any time to view your work. The Preview icon will then change to a Designer icon. Click the Designer icon to return to edit your page.
- Click the Show Portlets icon to open a left pane. Three options will be available to add to the page:
- Add Label - Add any text or image to help share information (For example but not limited to: about the course/activity or teacher) to students and parents.
- Calendar - Displays a calendar on the page that will show students and parents when assignments, lessons, and events occur.
- Post - Gives a teacher the ability to send messages and attachments to students and parents.