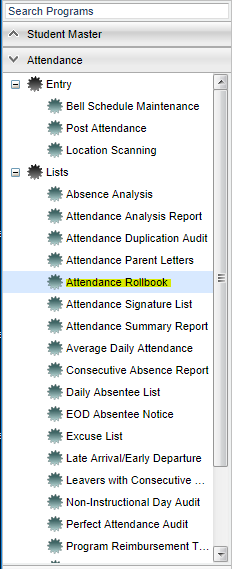Difference between revisions of "Attendance Rollbook"
| Line 2: | Line 2: | ||
===Video How-to=== | ===Video How-to=== | ||
[[media:GR-AttenRollBook.mov|Attendance Roll Book video]] | [[media:GR-AttenRollBook.mov|Attendance Roll Book video]] | ||
| + | |||
| + | ==Menu Location== | ||
| + | |||
| + | [[File:attrollbookmenu.png]] | ||
On the left navigation panel, select '''Grades''' > '''List''' >'''Attendance Rollbook'''. | On the left navigation panel, select '''Grades''' > '''List''' >'''Attendance Rollbook'''. | ||
| + | |||
| + | |||
Revision as of 06:58, 17 April 2018
Video How-to
Menu Location
On the left navigation panel, select Grades > List >Attendance Rollbook.
Verify the school year and teacher. Choose the course, then marking period. Select the date range you need. Click OK.
For teachers, look in your WebGradebook. Choose the course, then marking period.
Click the Reports button on the top of the window.
Select Attendance from the drop down list, then Attendance Rollbook. Select the date range you need. Click OK.
N/A = (not applicable) The school year has not started or the student does not have a 1st hour class.
Present = Indicates the student is present and also has the date.
Attendance code = Lists their absence codes.
NOTE: If a Bell Schedule is set up for a specific school, Attendance Rollbook will use those period time frames for the attendance.
Print Options
To find the print instructions, follow this link: Standard Print Options.
JCampus / Grades / WebGradeBook