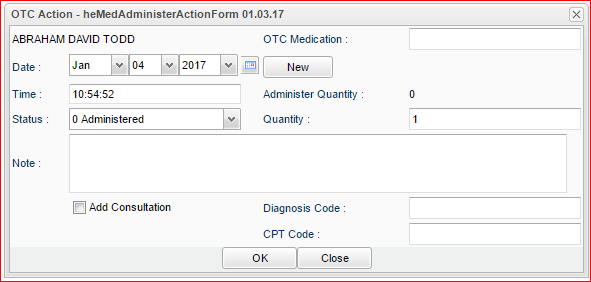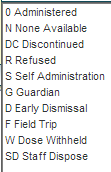Difference between revisions of "Admin OTC"
From EDgearWiki
Jump to navigationJump to search| Line 31: | Line 31: | ||
| + | ---- | ||
| + | [[Medication|'''Medication''' Main Page]] | ||
| + | ---- | ||
| + | [[Health|'''Health''' Main Page]] | ||
---- | ---- | ||
| − | + | [[WebPams|'''JCampus''' Main Page]] | |
| − | |||
Revision as of 08:23, 11 April 2018
The Admin OTC button is located on the Medication screen. It provides the user with an ability to record instances when "Over the Counter" medication is given to a student.
Getting Started
- On the left navigation panel, click Health, then under Entry, click Medication.
Setup Options
- Year: Select the school year.
- District: This will default to the district's number based on the login of the user.
- School: This will default to the school associated with the user. If the user is associated with multiple sites, other school sites can be selected.
- Show: By default, the selection of Active Prescriptions is displayed, which filters out prescriptions no longer in effect.
- To see all prescriptions, whether active or inactive, select All Prescriptions.
- Click the Ok button to begin the Medication program.
Administer OTC Directions
- On the Medication screen, click the Admin OTC button in the lower center of the screen.
- A student selection list will appear. Browse the listing and select the student who is receiving the OTC medication.
- An entry window will appear to enter the OTC medication details.
- OTC Medication: Located in the upper right, click to select the type of medication given to the student.
- Date: This will default to the current date. Change if needed.
- Time: This will also default to the current time. Change if needed. NOTE: Use military time for the afternoon hours.
- Status: Select from the drop down menu of conditions that match the situation. Below is a listing of the "Status" choices:
- Administered Quantity: The default is "1". If needed, the quantity can be changed by clicking in the cell and entering the amount given to the student.
- Note: If needed, enter any details about the OTC administration in the text box.
- Add Consultation: Check the option to automatically post a record to the student's Consultation tab in the Health System.
- Diagnosis Code-DX Codes selection box has is located at the bottom right of the box. This operates just like all of the other DX Code selection boxes. Make sure to check before adding the following codes.
- CPT Code-CPT Codes selection box has is located at the bottom right of the box. This operates just like all of the other CPT Code selection boxes.
- Click the OK button to save the OTC medication information.