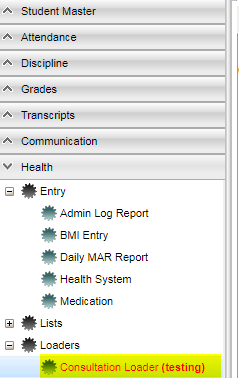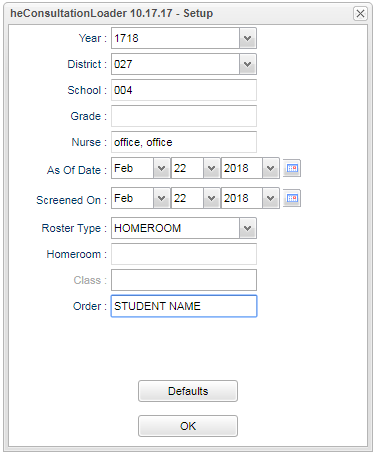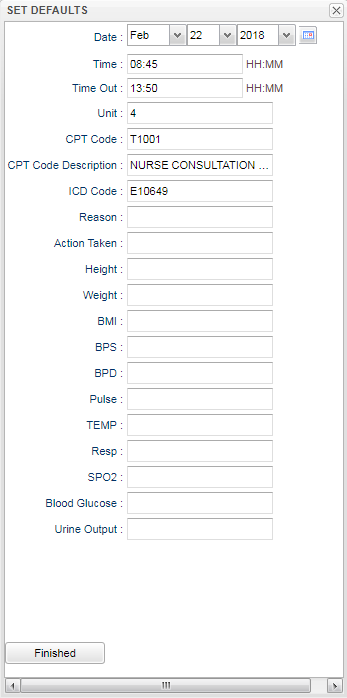Difference between revisions of "Consultation Loader"
From EDgearWiki
Jump to navigationJump to search (→Bottom) |
|||
| Line 96: | Line 96: | ||
'''Help''' - This button will take you to the Help website with written instructions and/or video. | '''Help''' - This button will take you to the Help website with written instructions and/or video. | ||
| + | |||
| + | |||
| + | ---- | ||
| + | [[Health|'''Health''' Main Page]] | ||
| + | |||
| + | ---- | ||
| + | [[WebPams|'''JCampus''' Main Page]] | ||
Revision as of 09:16, 9 April 2018
== This program is used to load a new consultation for a Nurse.
Menu Location
On the left navigation panel select Health > Loaders > Consultation Loader.
Setup Options
- Year - Select the appropriate school year.
- District - Default value is based on your security settings. You will be limited to your district only.
- School - Default value is based on your security settings. If you are assigned to a school, the school default value will be your school site code. You will not be able to change this value. If you are a supervisor or other district office employee with access to the Student Information System, you will be able to run programs for one school, a small group of schools, or all schools in your district.
- Grade - Select the grade level(s) of the students that the nurse will be entering the results of a consultation.
- Nurse - The name of the nurse will be entered into this field based on the user login.
- As Of date - Student selection will be based on their active "as of date".
- Screened On - Date that the student(s) were screened.
- Roster Type - The available roster types are Homeroom, Class, and Grade. Selecting Homeroom activates the Homeroom field below. Selecting Class activates the Class field below. Selecting Grade will deactivate the Homeroom and the Class fields.
- Homeroom - If you select the Homeroom Roster Type and then click in the homeroom field, you will get a popup with a list of homeroom teachers. Selecting one or more homeroom teachers will result in the list of students assigned to these homeroom groups.
- Class - If you select the Class Roster Type and then click in the Class field, you will get a list of all classes. You will be able to select only one class.
- Order - You will have two options for the Order of students in the consultation table. It will be either Student order or Homeroom order.
Setup Loader Defaults
- Date - Date of screening
- Time - Time of the screening
- Time Out - The out time of day the consultation took kplace. (Military Time) kTime is stored as military time with the format HH:MM
- Unit - The number of units that the nurse spent with a student. (A unit is defined as being 15 minutes and is used for Medicaid billing.)
- CPT Code - Medicaid CPT code
- CPT Code Description - Medicaid CPT Code Description
- ICD Code - Diagnosis Code
- Reason - Reason
- Action Taken - Action taken by the Nurse
- Height - Height in inches
- Weight - Weight in pounds
- BMI - Body Mass Index
- BPS - Systolic Blood Pressure
- BPD - Diastolic Blood Pressure
- Pulse - Pulse Rate
- TEMP - Temperature in degrees Fahrenheit
- Resp - Reason
- SPO2 - Student's Oxygen(O2) Saturation
- Blood Glucose - Student's Blood Glucose
- Urine Output -Student's Urine Output
Bottom
Setup - Click to go back to the Setup box.
Print - To find the print instructions, follow this link: Standard Print Options.
Print Form - When you click this button, you will get a preview of the state form(s) which will have student information in each of the fields.
Help - This button will take you to the Help website with written instructions and/or video.