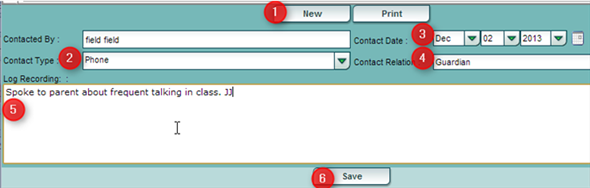Difference between revisions of "Parent Contact Log"
From EDgearWiki
Jump to navigationJump to search| Line 4: | Line 4: | ||
* '''<span style="background:pink">Caution</span>''': Since professional school staff can see this information, please remember to be careful in the nature of information entered here. Confidential, sensitive information should not be entered in the '''Parent Contact Log'''. | * '''<span style="background:pink">Caution</span>''': Since professional school staff can see this information, please remember to be careful in the nature of information entered here. Confidential, sensitive information should not be entered in the '''Parent Contact Log'''. | ||
| − | === | + | ===Getting Started=== |
| − | Click the | + | '''For Office Staff Users:''' |
| − | # Click the '''New''' button. | + | From Student Master, Post Discipline, SBLC, Post Attendance, or any other module that shows the "Gear" icon: |
| + | # | ||
| + | |||
| + | '''For Teachers:" | ||
| + | From a roster of students in WebGradeBook: | ||
| + | # Highlight a student. | ||
| + | # Click the "Gear" icon in the menu bar. | ||
| + | # Click the "Gear" icon[[File:iGear.png]] in the menu bar, then choose '''Communication''', then '''Parent Contact Log'''. | ||
| + | |||
| + | ===Entering Parent Contact Log Information=== | ||
| + | # Click the '''New''' button on the Parent Contact Log screen. | ||
# Select the '''Contact Type''', '''Contact Date''', and '''Contact Relation'''. | # Select the '''Contact Type''', '''Contact Date''', and '''Contact Relation'''. | ||
# Enter any details in the '''Log Recording''' Section. | # Enter any details in the '''Log Recording''' Section. | ||
# Click the '''Save''' button. | # Click the '''Save''' button. | ||
#* [[File:Parent Contact Log.png]] | #* [[File:Parent Contact Log.png]] | ||
| − | # If the user wishes to delete a record, there is a red Delete cell on the far right. | + | # If the user wishes to '''edit''' a record created by his/her self, click on the row, change the information, then click '''Save'''. |
| + | #* NOTE: Can be only be edited by the user who created the record. | ||
| + | # If the user wishes to '''delete''' a record, there is a red Delete cell on the far right. | ||
#* NOTE: Can be only be deleted by the user who created the record. | #* NOTE: Can be only be deleted by the user who created the record. | ||
# '''Print''' allows the user to print the contact records for the student. | # '''Print''' allows the user to print the contact records for the student. | ||
| − | |||
| − | |||
---- | ---- | ||
[[System Overview|'''System Overview''' Main Page]] | [[System Overview|'''System Overview''' Main Page]] | ||
:[[Using the iGear|'''Using the iGear''' Page]] | :[[Using the iGear|'''Using the iGear''' Page]] | ||
Revision as of 11:57, 22 August 2014
The Parent Contact Log Shows parent/guardian contact information from several locations:
- Discipline referral contact actions from the Refpg2 and Admin screens are automatically displayed in the Parent Contact Log.
- Additionally, Teachers, Counselors, and Administrators can enter contact information in the Parent Contact Log.
- Caution: Since professional school staff can see this information, please remember to be careful in the nature of information entered here. Confidential, sensitive information should not be entered in the Parent Contact Log.
Getting Started
For Office Staff Users: From Student Master, Post Discipline, SBLC, Post Attendance, or any other module that shows the "Gear" icon:
For Teachers:" From a roster of students in WebGradeBook:
- Highlight a student.
- Click the "Gear" icon in the menu bar.
- Click the "Gear" icon
 in the menu bar, then choose Communication, then Parent Contact Log.
in the menu bar, then choose Communication, then Parent Contact Log.
Entering Parent Contact Log Information
- Click the New button on the Parent Contact Log screen.
- Select the Contact Type, Contact Date, and Contact Relation.
- Enter any details in the Log Recording Section.
- Click the Save button.
- If the user wishes to edit a record created by his/her self, click on the row, change the information, then click Save.
- NOTE: Can be only be edited by the user who created the record.
- If the user wishes to delete a record, there is a red Delete cell on the far right.
- NOTE: Can be only be deleted by the user who created the record.
- Print allows the user to print the contact records for the student.