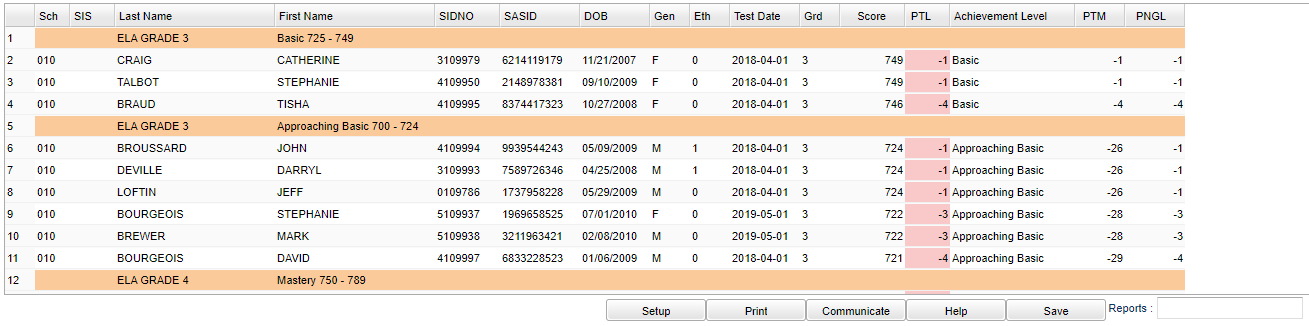Difference between revisions of "Test Scores By Level"
(→Main) |
|||
| Line 147: | Line 147: | ||
'''PTM''' - Points to Mastery. | '''PTM''' - Points to Mastery. | ||
| + | |||
| + | '''PNGL''' - Points to next grade level. | ||
==Bottom== | ==Bottom== | ||
Revision as of 08:48, 13 February 2024
This program will provide for the user student test scores grouped around the "test achievement" levels.
Menu Location
Grades > Reports > Test Scores by Level
Setup Options
Year - Defaults to the current year. A prior year may be accessed by clicking in the field and making the appropriate selection from the drop down list.
District - Default value is based on the user's security settings. The user will be limited to their district only.
School - Default value is based on the user's security settings. If the user is assigned to a school, the school default value will be their school site code. The user will not be able to change this value. If the user is a supervisor or other district office employee with access to the Student Information System, they will be able to run programs for one school, a small group of schools, or all schools in your district.
As of Date - This choice will list only those students who are actively enrolled as of the date selected in the date field.
Courses - Filter the students who have one or more of the selected courses either scheduled or requested.
Section - Section number from the master schedule.
Test Name - Select test name to view.
Report - The user can click in this box to select a report that they have previously created.
Achievement Level Zones:
Below (Red) - Enter a point differential below the next achievement level. This will shade the value red on all achievement level differrentials having a value within the zone. A value of zero will disable this color.
Above (Green) - Enter a point differential above the previous achievement level. This will shade the value green on all achievement level differentials having a value within the zone. A value of zero will disable this color.
Show Zone Students Only - Select to view only students included in the above set zones for the selected test.
Additional Filters:
Student - Select the student(s) for filtering.
Grade - Select the student(s) grade(s) for filtering.
Course Grade - This option limits the courses to a specific set of course grade levels to process.
Gender - Select the student's gender for filtering.
Ethnic - Select the student's ethnicity for filtering.
Special Codes - Select the student's special code(s) for filtering.
Custom Codes - Select Custom Codes created in the Custom Code Management to filter the student list.
Exclude Custom Codes - Click inside the box and choose custom codes to exclude on report.
Programs - Select the student's program(s) for filtering.
Homeroom - Select the student's homeroom teacher for filtering.
Counselor - Select the student's counselor(s) for filtering.
Advisor - Student's assigned advisor name.
Team - Select the student's team(s) for filtering.
Clubs - Select the student's club(s) for filtering.
Sports - Select the student's sport(s) for filtering.
Lunch Code - Select lunch status (Free, Reduced, or not Eligible)
Sped:
All - Select this to show all students.
Sped Only - Select this to show Sped only students.
Non Sped - Select this to show Non Sped students
504:
All - Select this to show all students.
504 Only - Select this to show 504 only students.
Non 504 - Select this to show Non 504 students.
LEP:
All - Select this to show all students.
LEP Only - Select this to show LEP only students.
Non LEP - Select this to show Non LEP students.
Subject - Select to view desired subject areas, such as ELA, Math, etc., for the selected Test Name.
OK - Click to continue.
Advanced:
Test Date From - Limits view of test by administration test date.
Test Date To - Limits view of test by administration test date.
Show Remote Scheduled - Display remotely scheduled and non-remotely scheduled students.
Show Only Most Recent - Reports only the students most recent test score for the selected test.
OK - Click to continue.
Main
Column Headers
Sch - School site of enrollment.
SIS - Student's SIS school identification number.
Last Name - Student's last name.
First Name - Student's first name.
SIDNO - Student's school identification number.
SASID - Student's state assigned identification number.
DOB - Student's date of birth.
Gen - Student's gender.
Ethnic - Student's ethnicity.
Test Date - Test administration date.
Grd - Test grade.
Score - Scale score.
PTL - Potential points to reach next closest achievement level.
Achievement Level - Assessment achievement level.
PTM - Points to Mastery.
PNGL - Points to next grade level.
Bottom
Setup - Click to go back to the Setup box.
Print - This will allow the user to print the report.
Communicate - This will allow communication via automated call or email.
Help - Click to view written instructions and/or videos.
Save - Click save first and a box will appear to name the report. Then click to save the report.
Report - The user can click in this box to select a report that was previously created.