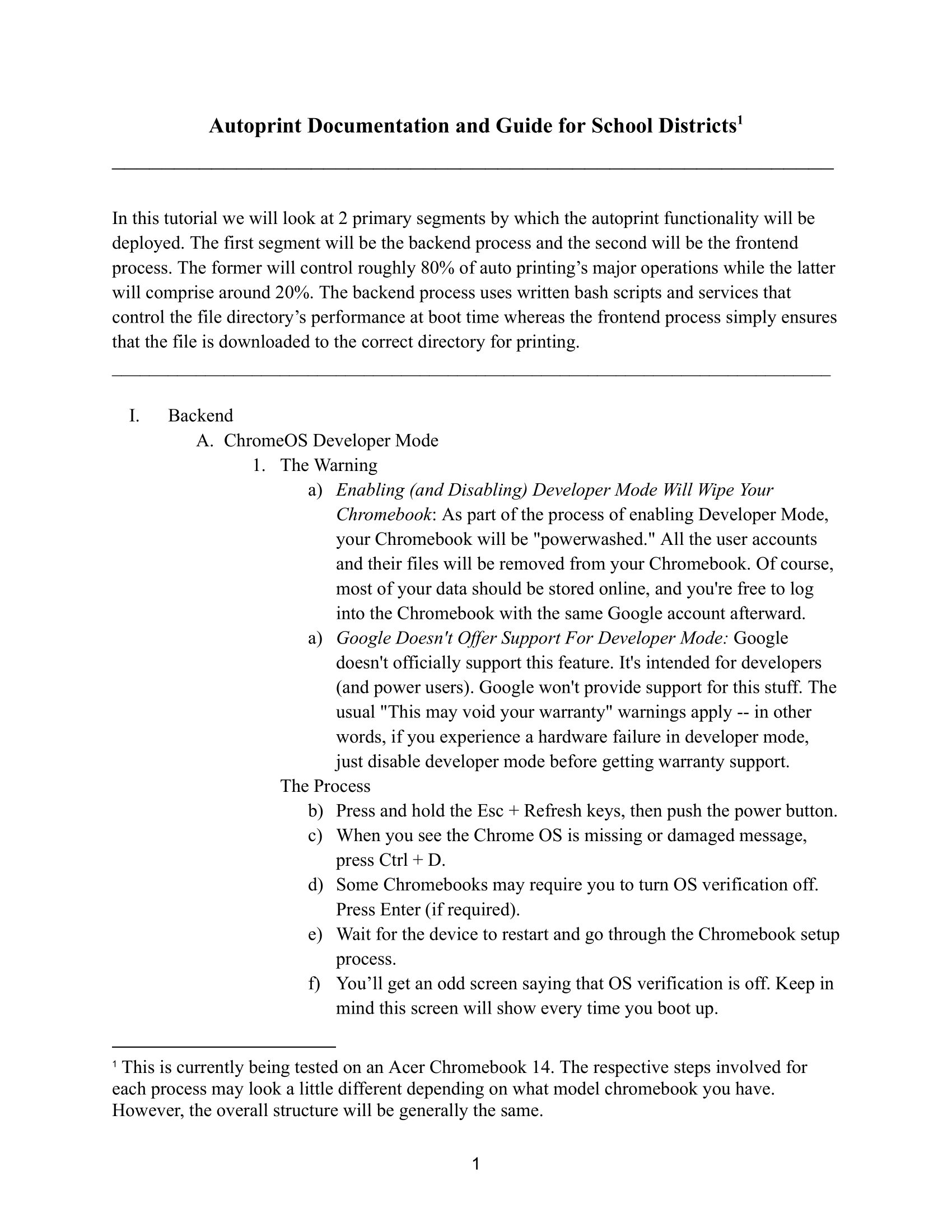|
|
| Line 1: |
Line 1: |
| − | Autoprint Documentation and Guide for School Districts1 | + | [[File:Autoprint Documentation and Guide for School Districts -1.png]] |
| − | __________________________________________________________
| |
| − | In this tutorial we will look at 2 primary segments by which the autoprint functionality will be
| |
| − | deployed. The first segment will be the backend process and the second will be the frontend
| |
| − | process. The former will control roughly 80% of auto printing’s major operations while the latter
| |
| − | will comprise around 20%. The backend process uses written bash scripts and services that
| |
| − | control the file directory’s performance at boot time whereas the frontend process simply ensures
| |
| − | that the file is downloaded to the correct directory for printing.
| |
| − | _____________________________________________________________________________
| |
| − | I. Backend
| |
| − | A. ChromeOS Developer Mode
| |
| − | 1. The Warning
| |
| − | a) Enabling (and Disabling) Developer Mode Will Wipe Your
| |
| − | Chromebook: As part of the process of enabling Developer Mode,
| |
| − | your Chromebook will be "powerwashed." All the user accounts
| |
| − | and their files will be removed from your Chromebook. Of course,
| |
| − | most of your data should be stored online, and you're free to log
| |
| − | into the Chromebook with the same Google account afterward.
| |
| − | a) Google Doesn't Offer Support For Developer Mode: Google
| |
| − | doesn't officially support this feature. It's intended for developers
| |
| − | (and power users). Google won't provide support for this stuff. The
| |
| − | usual "This may void your warranty" warnings apply -- in other
| |
| − | words, if you experience a hardware failure in developer mode,
| |
| − | just disable developer mode before getting warranty support.
| |
| − | The Process
| |
| − | b) Press and hold the Esc + Refresh keys, then push the power button.
| |
| − | c) When you see the Chrome OS is missing or damaged message,
| |
| − | press Ctrl + D.
| |
| − | d) Some Chromebooks may require you to turn OS verification off.
| |
| − | Press Enter (if required).
| |
| − | e) Wait for the device to restart and go through the Chromebook setup
| |
| − | process.
| |
| − | f) You’ll get an odd screen saying that OS verification is off. Keep in
| |
| − | mind this screen will show every time you boot up.
| |
| − | 1 This is currently being tested on an Acer Chromebook 14. The respective steps involved for | |
| − | each process may look a little different depending on what model chromebook you ha
| |