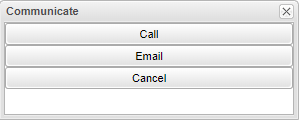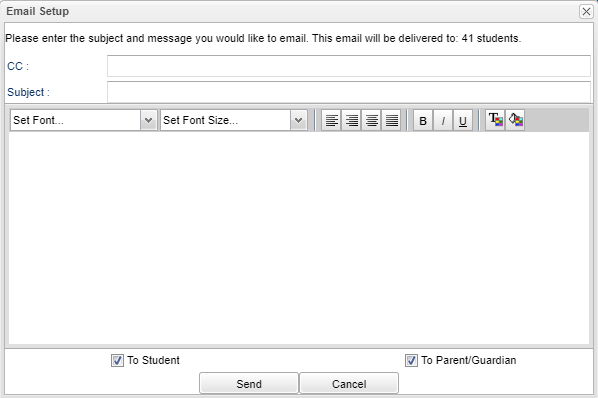Difference between revisions of "Communicate"
| Line 21: | Line 21: | ||
'''NOTE''': When the Email option is used (not the Call option), it will NOT show the results in [[JComm Call Overview]] or [[JCall Reporting]]. | '''NOTE''': When the Email option is used (not the Call option), it will NOT show the results in [[JComm Call Overview]] or [[JCall Reporting]]. | ||
| − | But, when a teacher sends an email using [[Classroom]]> Reports> Roster> [[Email Report]], they will see the results in iGear> [[Parent Contact Log]] | + | But, when a teacher sends an email using [[Classroom]]> Reports> Roster> [[Email Report]], they will see the results in iGear> [[Parent Contact Log]] and Reports> [[Parent Contact Count]]. |
Revision as of 08:14, 7 June 2023
This will provide the user a way to communicate via automated Email or Call.
There is a security requirement to use the Communicate button that needs to be set up in User Management by your district's administrator. To set up the security, a user would need a category of Telephony and a program of Communicate Button.
The Communicate feature is included in several of the programs.
In the Communicate "Email Setup" window, email options will look slightly different in the programs depending on the purpose of the program.
- CC - This field will provide the user with a way to carbon copy yourself and/or others. This will be an option in all programs with a communicate button.
- Show Sender Copy - When this box is checked, not only will the recipient receive the outgoing email but the sender will also receive a copy of the email as well. Ex: Lesson Book Status Audit
- To Student - When this box is checked, the email will be sent to a student as well. Ex: Alpha/Recruiter List
- To Parent/Guardian - When this box is checked, the email will be sent to the parent/guardian as well. Ex: Alpha/Recruiter List
NOTE: When the Email option is used (not the Call option), it will NOT show the results in JComm Call Overview or JCall Reporting.
But, when a teacher sends an email using Classroom> Reports> Roster> Email Report, they will see the results in iGear> Parent Contact Log and Reports> Parent Contact Count.