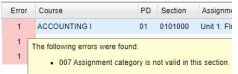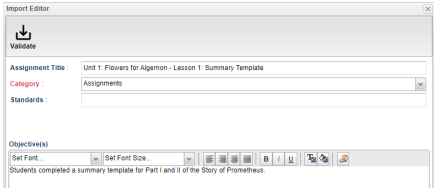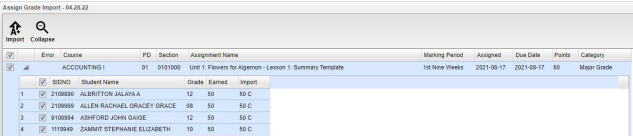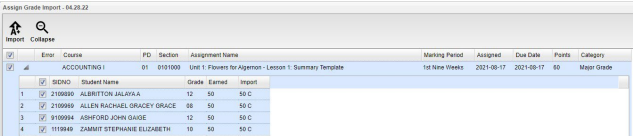Difference between revisions of "Import"
| Line 29: | Line 29: | ||
Once the assignment(s) are corrected, click the Import icon to bring the assignments into JCampus Gradebook. | Once the assignment(s) are corrected, click the Import icon to bring the assignments into JCampus Gradebook. | ||
| − | [[File: | + | [[File:gradesimport8.png]] |
You will be asked if you are sure you wish to do this. | You will be asked if you are sure you wish to do this. | ||
Revision as of 09:06, 31 October 2022
The Grades Import function provides the user a way to import grades in Classroom.
This example has 12 assignment and grades to bring in. Click the Import icon to see the assignments.
These 3 assignments each have one error.
If you hover over the error number, you will see an error explanation. You can then correct the error(s) by clicking on the assignment line.
An Import Editor window will appear for you to make the correction(s).
Once the correction is complete, close the Import Editor and then click the Validation button. A check will appear at the beginning of the line.
Continue to make corrections as needed. No assignment with errors will be imported until the needed correction(s) have been made.
If needed, you can click the Expand icon to see all students with their grades on the assignments.
Once the assignment(s) are corrected, click the Import icon to bring the assignments into JCampus Gradebook.
You will be asked if you are sure you wish to do this.
Once the import is completed, then you will get a message there are no more assignments to import.
The assignments are now in the gradebook