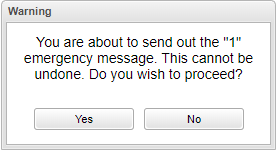Difference between revisions of "Emergency"
| Line 22: | Line 22: | ||
*'''All Staff''' | *'''All Staff''' | ||
*'''Select Students''' | *'''Select Students''' | ||
| + | *'''Select Staff''' | ||
Revision as of 15:05, 22 February 2022
This program will provide a way for the user to create an emergency message via a mobile device. If the user is 700, then they can see all schools. If the user is from a specific school, they will only see their school.
NOTE to generate a Voice Recording message you MUST already have at least one recording already created.
After logging into the mobile program site, select the Red Emergency button.
The screen above will appear after selecting the Red Emergency button. The 1, 2, and 3 buttons are messages that the school/district has already created, once a user clicks the button for the emergency prompt the user will receive this message.
The user can click on Create New to add a new message in the Message Manager under Communication. This will take the user through normal emergency routines.
The next screen will show the Select Call Emergency Destination options:
- All Students and Staff
- All Students
- All Staff
- Select Students
- Select Staff
To initiate a message for All Students and Staff follow these steps.
- Click All Students and Staff button.
- Make your next selection from the list: Voice Recording, Text to Speech or SMS.
- To use Voice Recording, a recording must already exist. Make your selection from the existing messages and click Send.
- To use Text to speech, make a previous selection or create a new message, then click Send. A message will pop up on the screen giving the number of students that will receive this message. Respond to the question 'Do you want to continue?'
- To use SMS, after making this selection, type the message, then click Send. A message will pop up on the screen giving the number of students that will receive this message. Respond to the question 'Do you want to continue?'
To initiate a message for All Students follow these steps.
- Click All Students button.
- Make your next selection from the list: Voice Recording, Text to Speech or SMS.
- To use Voice Recording, a recording must already exist. Make your selection from the existing messages and click Send.
- To use Text to speech, make a previous selection or create a new message, then click Send. A message will pop up on the screen giving the number of students that will receive this message. Respond to the question 'Do you want to continue?'
- To use SMS, after making this selection, type the message, then click Send. A message will pop up on the screen giving the number of students that will receive this message. Respond to the question 'Do you want to continue?'
To initiate a message for All Staff follow these steps.
- Click All Staff button.
- Make your next selection from the list: Voice Recording, Text to Speech or SMS.
- To use Voice Recording, a recording must already exist. Make your selection from the existing messages and click Send.
- To use Text to speech, make a previous selection or create a new message, then click Send. A message will pop up on the screen giving the number of students that will receive this message. Respond to the question 'Do you want to continue?'
- To use SMS, after making this selection, type the message, then click Send. A message will pop up on the screen giving the number of students that will receive this message. Respond to the question 'Do you want to continue?'