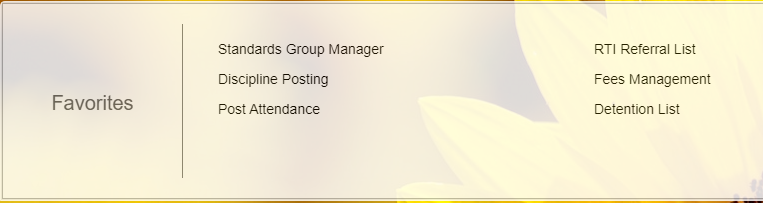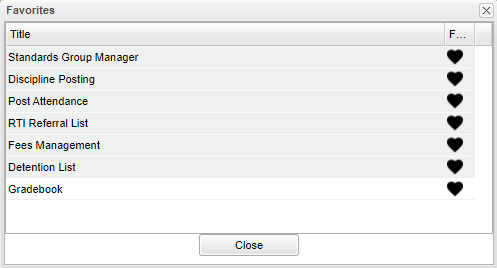Difference between revisions of "Tile"
From EDgearWiki
Jump to navigationJump to search| Line 9: | Line 9: | ||
#Clicking on the sub program areas of the tile will advance to the program list menu. | #Clicking on the sub program areas of the tile will advance to the program list menu. | ||
#Choose any of the programs needed and they will display. | #Choose any of the programs needed and they will display. | ||
| − | # | + | #*[[File:tiles.png]] |
#*[[File:favorites.png]] | #*[[File:favorites.png]] | ||
#The user can also, from the program list, designate favorite programs that are commonly used by clicking on the heart (see 1st picture). | #The user can also, from the program list, designate favorite programs that are commonly used by clicking on the heart (see 1st picture). | ||
Revision as of 14:12, 28 September 2020
For tile functionality, click on the main program area of the tile to display a preselected program. Click on the sub program areas of the tile for the program's menu. Also, programs can be executed or saved in Favorites from program the list menu.
- The user can move around the tiles using drag and drop to any positions desired.
- Clicking on the main program tile will advance to the first program in each category or a preselected program using the tools icon.
- The user can advance to the HELP website using the question mark icon for written instructions.
- Clicking on the sub program areas of the tile will advance to the program list menu.
- Choose any of the programs needed and they will display.
- The user can also, from the program list, designate favorite programs that are commonly used by clicking on the heart (see 1st picture).
- After clicking on the heart, the program will appear in the Favorite tile.
- Up to six programs will display in the main tile, but more programs can be displayed in the list.