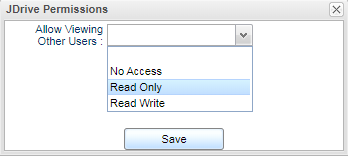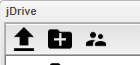Difference between revisions of "JDrive Users"
From EDgearWiki
Jump to navigationJump to search (→How-to) |
(→How-to) |
||
| Line 25: | Line 25: | ||
#Click the JDrive cloud icon on the main pane menu bar. | #Click the JDrive cloud icon on the main pane menu bar. | ||
| − | #Click the people icon along the top menu bar. | + | #Click the people icon along the top menu bar of the JDrive pane. |
| − | #A faculty search/selector will | + | #A faculty search/selector will pop-up allowing you to choose an individual's JDrive you wish to view/edit. |
#To return to your own JDrive, click the people icon again and select the blank line at the top of the selector. | #To return to your own JDrive, click the people icon again and select the blank line at the top of the selector. | ||
Revision as of 11:39, 6 January 2020
To give security to a selected user for the ability to view others user's JDrive, here are the instructions.
in User Management go to their JDrive Permissions and click in the blank program field then save. This will create another JDrive permissions record.
On the new JDrive permissions record line, click in the blank Action field. This will bring up the Allow Viewing Others drop-down selection menu with the three options;
- Read-Only
- Read-Write
- No Access
How-to
- Click the JDrive cloud icon on the main pane menu bar.
- Click the people icon along the top menu bar of the JDrive pane.
- A faculty search/selector will pop-up allowing you to choose an individual's JDrive you wish to view/edit.
- To return to your own JDrive, click the people icon again and select the blank line at the top of the selector.