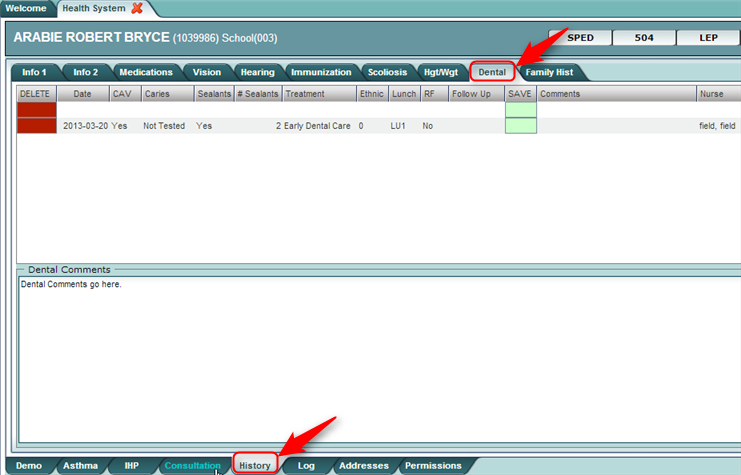Difference between revisions of "History - Dental"
From EDgearWiki
Jump to navigationJump to search| Line 1: | Line 1: | ||
| − | The '''Dental''' tab allows the nurse to enter dental related data on a student. Data is entered in the fields from left to right. | + | The '''History - Dental''' tab allows the nurse to enter dental related data on a student. Data is entered in the fields from left to right. |
#The blank top row is an insert row to add results of a new row of data. | #The blank top row is an insert row to add results of a new row of data. | ||
#*To save an insert row at the top, click the '''Save''' cell at end of row. | #*To save an insert row at the top, click the '''Save''' cell at end of row. | ||
| Line 8: | Line 8: | ||
#To delete a row, click the red '''Delete''' cell at the start of the row to be removed. | #To delete a row, click the red '''Delete''' cell at the start of the row to be removed. | ||
#Additional '''Dental Comments''' are available at the bottom of screen. | #Additional '''Dental Comments''' are available at the bottom of screen. | ||
| − | # | + | #'''Reminder''': If information is entered in the '''Dental Comments''', use the '''Save''' button at bottom of screen. |
| − | |||
| + | :[[File:Health History Dental Screen.png]] | ||
Revision as of 05:43, 14 March 2014
The History - Dental tab allows the nurse to enter dental related data on a student. Data is entered in the fields from left to right.
- The blank top row is an insert row to add results of a new row of data.
- To save an insert row at the top, click the Save cell at end of row.
- Enter Date, Height (in inches) and Weight (in pounds). BMI is calculated after the Height and Weight are entered.
- Percentile is not calculated. Enter Percentile if desired.
- Click the green Save cell at the end of the row.
- To edit an existing row, click on the cell, edit the data, then click the Save cell at the end of the row.
- To delete a row, click the red Delete cell at the start of the row to be removed.
- Additional Dental Comments are available at the bottom of screen.
- Reminder: If information is entered in the Dental Comments, use the Save button at bottom of screen.