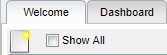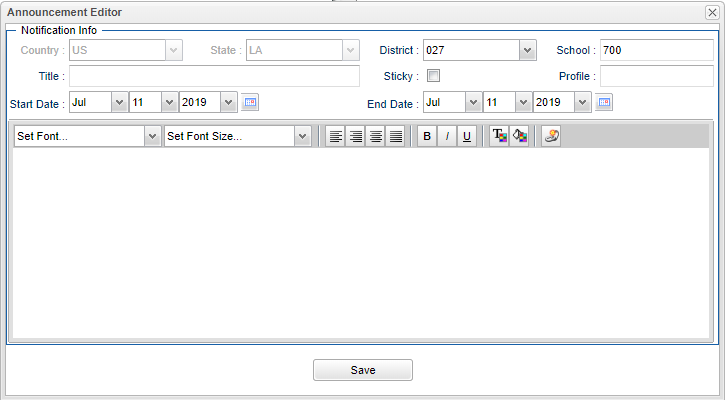Difference between revisions of "Welcome tab"
| Line 43: | Line 43: | ||
| − | '''Q''' - It is possible for staff to set the graphs for the | + | '''Q''' - It is possible for staff to set the graphs for the current day enrollment total? |
'''A''' - Have the user go to the [[Dashboard tab]] and do the following: | '''A''' - Have the user go to the [[Dashboard tab]] and do the following: | ||
*Select the "Welcome" tab from the selector at the center top item if it is not already selected. | *Select the "Welcome" tab from the selector at the center top item if it is not already selected. | ||
| − | *Click on the "i" inspector icon to get the | + | *Click on the "i" inspector icon to get the Dashboard setup box. |
| − | *Make sure the school year | + | *Make sure the school year is current. |
| − | *Change the as-of-date to be the | + | *Change the as-of-date to be the current date or blank and click the "Ok" button. |
Revision as of 16:21, 20 September 2019
On the Welcome tab, the user needs a school of 700 in combination with an AD, S0, PR and/or SI profile in User Management to post messages for employees to read. There are also graphs on the welcome tab as well.
To create a notification, click on the icon below the Welcome tab that looks like a sheet of paper with a yellow asterisk to create an announcement. The Announcement Editor will display.
Announcement Editor - "Country", "State" and "District" should be pre-set based on security.
- If a user is at the school level, School will be pre-set as well.
- For district level users, School will be editable.
School - To show the message to all schools, select all schools in the school selection list. Otherwise, select only the desired schools from the pick list.
Title - Type a brief description of the message.
Sticky - Check to make sure the most recent message will always be at the top.
Profile - User with an AD, SO, PR or SI security.
Start Date - The date that the message will be visible.
End Date - The date that the message is to be removed from view on the Welcome page.
Message - Type the message in the blank area.
- Use the set of tools for selecting the font and font size, justify options, to make bold, italic or underlined and to change the font and background color.
Save - Click when the message is complete.
The message will appear immediately on the Welcome tab page.
- 700 users will only see messages created for school 700.
- To see messages for all schools, regardless of the end date, check the box labeled Show All. The user must have a profile of AD, SI, SO, or PR to see the Show All checkbox.
Click the ![]() to edit an existing message.
to edit an existing message.
Click the ![]() to delete an existing message.
to delete an existing message.
Q - It is possible for staff to set the graphs for the current day enrollment total?
A - Have the user go to the Dashboard tab and do the following:
- Select the "Welcome" tab from the selector at the center top item if it is not already selected.
- Click on the "i" inspector icon to get the Dashboard setup box.
- Make sure the school year is current.
- Change the as-of-date to be the current date or blank and click the "Ok" button.