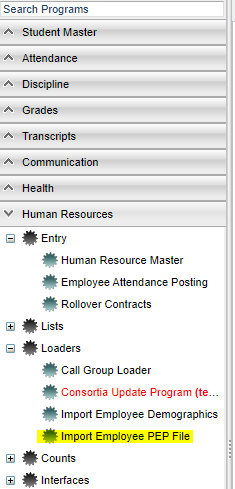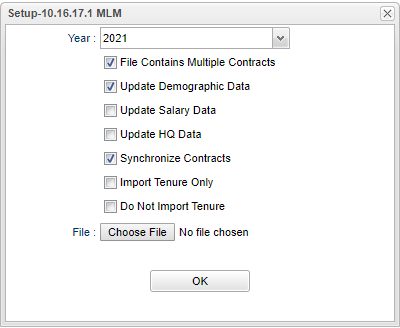Difference between revisions of "Import Employee PEP File"
From EDgearWiki
Jump to navigationJump to search| Line 22: | Line 22: | ||
#'''Choose File''' - Select the '''PEP''' file that is to be imported from your computer and the name of the file will display. | #'''Choose File''' - Select the '''PEP''' file that is to be imported from your computer and the name of the file will display. | ||
#Click '''OK''' | #Click '''OK''' | ||
| + | |||
| + | |||
| + | ===Column Headers=== | ||
==Bottom== | ==Bottom== | ||
Revision as of 08:07, 16 September 2019
This program will import employee's PEP (Profile Educational Personnel) records from a file.
Menu Location
On the left navigation panel, select Human Resources > Loaders > Import Employee PEP File.
Setup Options
- Select the Year, be sure to use the fall, four digit format.
- Select the information to be imported:
- File Contains Multiple Contracts - Select if you import file has multiple contracts for employees to import; otherwise do not select if only one contact per employee is in the file.
- Update Demographic Data - Select to update/import employee demographic data during the import.
- Update Salary Data - Select to import/update salary data during the import.
- Update HQ Data - Select to import/update highly qualified data during the import.
- Synchronize Contracts - This means any PEP 200 data for a staff member in our system for the year provided will be removed and matched with what is in the provided PEP file.
- Import Tenure Only - Select to import only tenure information from PEP 100 records.
- Do Not Import Tenure - Select to omit tenure information when the PEP file is imported.
- Choose File - Select the PEP file that is to be imported from your computer and the name of the file will display.
- Click OK