Difference between revisions of "Lesson Book Sharing Report"
From EDgearWiki
Jump to navigationJump to search| Line 11: | Line 11: | ||
#'''OK''' - Click to continue. | #'''OK''' - Click to continue. | ||
#The user can now view the teacher who created the lesson and then the teacher who imported the lesson. | #The user can now view the teacher who created the lesson and then the teacher who imported the lesson. | ||
| − | '''Sch''' | + | #'''Sch''' |
| − | '''Original Teacher Name''' | + | #'''Original Teacher Name''' |
| − | '''From Section''' - | + | #'''From Section''' - |
| − | '''Section Name''' - | + | #'''Section Name''' - |
| − | '''Lesson Name''' - | + | #'''Lesson Name''' - |
| − | '''Teacher''' - | + | #'''Teacher''' - |
| − | '''To Section''' - | + | #'''To Section''' - |
| − | '''Course Name''' - | + | #'''Course Name''' - |
| − | '''Date Imported''' - | + | #'''Date Imported''' - |
| − | '''Lesson Date''' - | + | #'''Lesson Date''' - |
#'''Print''' - [[Standard Print Options]] | #'''Print''' - [[Standard Print Options]] | ||
Revision as of 08:21, 24 September 2018
This report shows who imported a teacher's shared lesson. If a teacher who creates the original wants to check if lesson is being imported by others, then the teacher or Administrator can run this report.
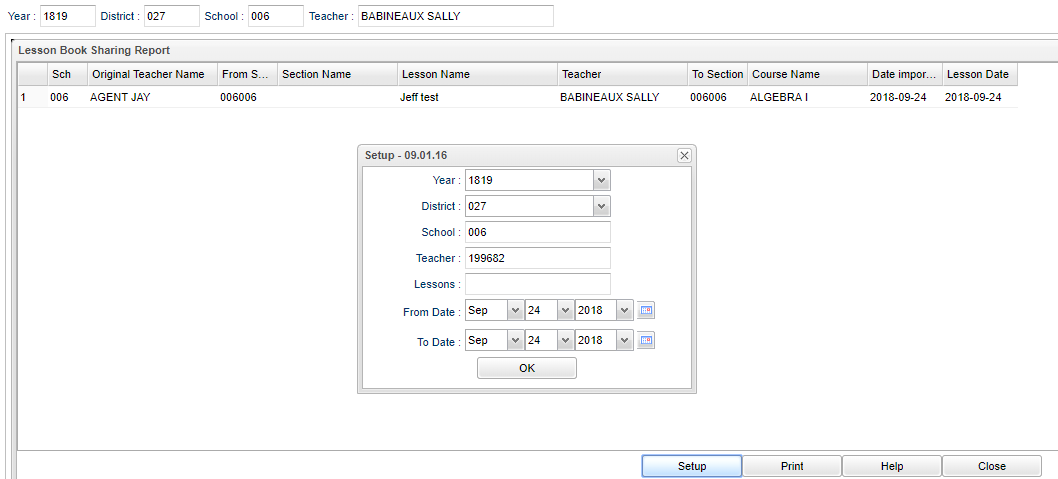
- Click on Tools and choose Lesson Book Sharing Report.
- A setup box will appear.
- Year - Defaults to the current year. A prior year may be accessed by clicking in the field and making the appropriate selection from the drop down list.
- District - Default value is based on security settings. The user will be limited to that district only.
- School - Default value is based on your security settings. If the user is assigned to a school, the school default value will be your school site code. The user will not be able to change this value.
- Teacher - Only Admin would see this option. Choose teacher.
- Lessons - If the user wants to look for a specific lesson, then choose that lesson here. Otherwise, leave blank to default to all lessons.
- From Date and To Date - A set of dates that limits the selection of records for the report to a beginning date (from) and an ending date (to) range.
- OK - Click to continue.
- The user can now view the teacher who created the lesson and then the teacher who imported the lesson.
- Sch
- Original Teacher Name
- From Section -
- Section Name -
- Lesson Name -
- Teacher -
- To Section -
- Course Name -
- Date Imported -
- Lesson Date -
- Print - Standard Print Options