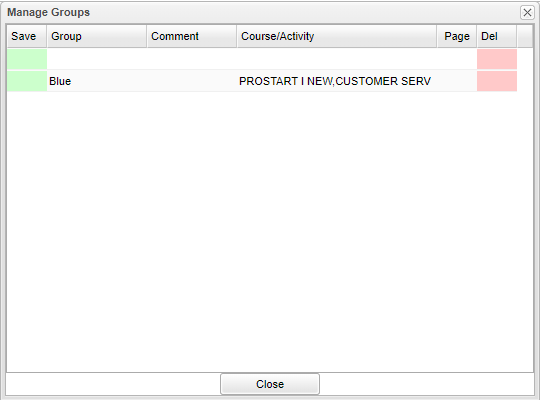Difference between revisions of "Create Groups"
From EDgearWiki
Jump to navigationJump to search| Line 14: | Line 14: | ||
:4. Click in the blank cell below the header '''Course/Activity''' to select all courses and/or activities that will be apart of this group. | :4. Click in the blank cell below the header '''Course/Activity''' to select all courses and/or activities that will be apart of this group. | ||
:5. Click the green '''Save''' cell on the left. | :5. Click the green '''Save''' cell on the left. | ||
| + | ::'''''Note: Any page that has already been saved for a course/activity will be deleted once added and saved to a group.''''' | ||
:6. Repeat steps 2 - 5 until all groups have been created. | :6. Repeat steps 2 - 5 until all groups have been created. | ||
Revision as of 14:54, 19 August 2018
Grouping together courses and/or activities will give the user the ability to create one Page for more than one course/activity.
- 1. When in the Page Selection area, click the button at the bottom called Manage Groups.
- 2. On the top blank line, click in the cell below the column header Group and enter a name of a group. For example, if you have multiple sections of Algebra I, name the group Algebra I. Then you will only need to create one Page for all of the Algebra I classes.
- 3. Click in the blank cell below the header Comment to add any notes about the group. (Comment is not a required field.)
- 4. Click in the blank cell below the header Course/Activity to select all courses and/or activities that will be apart of this group.
- 5. Click the green Save cell on the left.
- Note: Any page that has already been saved for a course/activity will be deleted once added and saved to a group.
- 6. Repeat steps 2 - 5 until all groups have been created.