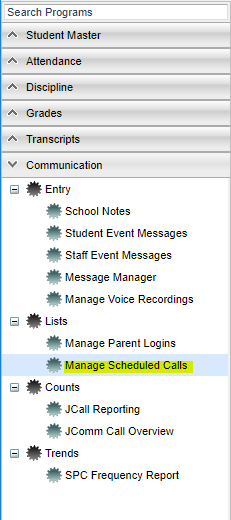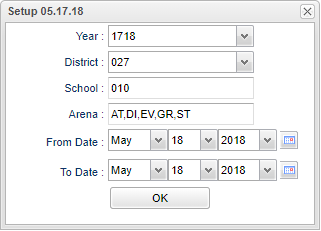Difference between revisions of "Manage Scheduled Calls"
| Line 21: | Line 21: | ||
'''As of Date''' - Usually set to current date. Date students are enrolled. | '''As of Date''' - Usually set to current date. Date students are enrolled. | ||
| − | '''Arena''' - Leave blank to show all scheduled call types. Select to limit display of scheduled calls to a specific type: “EV” = Event, “AT” = Attendance, “DI” = Discipline, “GR” = Grade. | + | '''Arena''' - Leave blank to show all scheduled call types. Select to limit display of scheduled calls to a specific type: “EV” = Event, “AT” = Attendance, “DI” = Discipline, “GR” = Grade, "ST" = Staff. |
'''User Name''' - Leave blank to show scheduled calls from any user. Select to limit display of scheduled calls created by a specific user. | '''User Name''' - Leave blank to show scheduled calls from any user. Select to limit display of scheduled calls created by a specific user. | ||
Revision as of 04:30, 10 August 2018
This program will allow the user to see scheduled calls and delete them if needed.
Menu Location
On the left navigation panel, select Communication > Lists > Manage Scheduled Calls.
Setup Options
Year - Select desired year.
District - Verify correct district is displayed.
School - Verify, or select, desired school.
As of Date - Usually set to current date. Date students are enrolled.
Arena - Leave blank to show all scheduled call types. Select to limit display of scheduled calls to a specific type: “EV” = Event, “AT” = Attendance, “DI” = Discipline, “GR” = Grade, "ST" = Staff.
User Name - Leave blank to show scheduled calls from any user. Select to limit display of scheduled calls created by a specific user.
Voice ID - Leave blank to show scheduled calls for any ID code. Select to limit display of scheduled calls by ID number.
Scheduled Time - Leave blank to show scheduled calls for any time. Select to limit display of scheduled calls to a desired time.
OK - Click to continue
Main
Column Headers
Delete - Click to delete this call
Year - Current year
District - District number
School - School site number
Arena - Category that the message is associated with
Code - Arena Code
Staff ID - Staff identification number
User Name - User Name
Voice Call -
Voice ID - Indicates use of recorded voice message
SMS Call - Indicates use of SMS message
Created Date -
Scheduled Time -
Message -
Count - Distinct count of students/staff to be contacted
Edit - Edit the time and message for a call.
Manage Scheduled Calls Screen Features
- On screen will be a listing of scheduled calls based on the Setup box settings.
- To delete a scheduled call, locate the column on the far left labeled Delete.
- Browse down to the row of the scheduled call to be deleted.
- Click on the red Delete cell at the start of the row. A dialog box will appear asking if the user really wants to delete the scheduled call.
- Click Yes to delete the scheduled call. Click NO to stop the deletion and return to the Manage Scheduled Calls screen.
To find the print instructions, follow this link: Standard Print Options.