Difference between revisions of "Test Score Editor"
From EDgearWiki
Jump to navigationJump to search| Line 77: | Line 77: | ||
#Scroll to the right and enter the score/level for each of the new scores. | #Scroll to the right and enter the score/level for each of the new scores. | ||
#You MUST click the '''Save''' cell or the information will be 'lost'. | #You MUST click the '''Save''' cell or the information will be 'lost'. | ||
| + | |||
====To Print / Export the Report==== | ====To Print / Export the Report==== | ||
Revision as of 17:27, 26 October 2013
Video How-to
Test Score Editor - Set Up Box video
How to
This program will allow you to view/edit a variety of existing test scores such as GEE, LEAP, ACT, etc. You may also enter scores manually instead of importing them.
Getting There
- Log in to WebPams.
- Select Grades from the program list on the left.
- Click on Entry.
- Select Test Score Editor.
Set up Box Options
- Year, District, and School: Set to desired values.
- Grade: Leave blank if all grade levels are to be included. Otherwise, click to select the desired grade level(s) to be included.
- Gender through Sport fields: Leave the fields blank if all students are to be included. If students are to be limited by a certain type of code association, click in the field and select the desired criteria.
- Order to List: Click to order students by Alpha, Grade, Homeroom, or Counselor.
- Print Break on Order: This option becomes available for all options except Alpha Order. This option allows for page breaks between grades, homeroom teachers, counselors, advisors, and teams. Page break for Alpha Order is automatic based on number of students that fit to a page.
- As-of-Date: This represents active students as of the date choosen. It usually defaults to the current date.
- Show Sped Click to filter students based on Special Education status for All, Sped Only, or Non Sped.
- Show 504: Click to to restrict the list of students based on 504 status. Choices are All, 504 Only, or Non 504.
- Student: This field allows a selection of a single student, a group of students, or all students.
- To select a single student click in the field for a list of students.
- To select all students click the check box to the left of Value at the top of the student list or leave the field blank.
- Selecting the check box beside the blank line will select all students.
- Test Type to List: Click to select a desired test type. Leaving the selection field blank or selecting ALL will give results for all Test Types.
- The available test types are Gee 21, LEAP 21, ACT, SAT, National, iLEAP, Plan, Explore, LAA1, LAA2, EOC, SAT-SUBJ, ELDA, and Louisiana Trend data for English, Science, Social Studies, Math, Algebra, and Geometry.
- Test Month: Click to restrict the list of student scores to a specific month.
- If ALL is selected, or if the field is left blank, test scores for any month will be shown.
- Test Year: Click to restrict the list of student scores to a specific year.
- If ALL is selected, or if the field is left blank, all years of test data will be displayed.
- High Score Only: Select only if working with GEE 21 scores. Selecting will give the highest score only for students that have taken GEE21 tests multiple times.
- Note: If selecting High Score Only, the user will not be able to edit any scores.
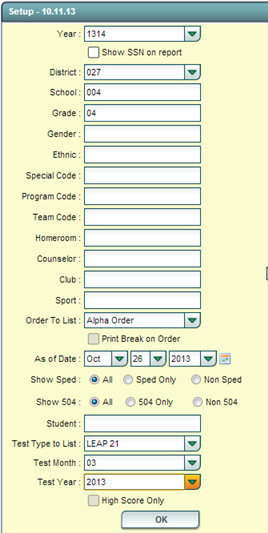
- Click OK to move to the next screen.
Video How-to
Test Score Editor - Editing/Entering Scores video
How to Edit an Existing Score / Level
After completing the setup box and clicking OK, students that meet the setup box criteria will be displayed on the screen. Follow the next set of steps to edit the score/level of a student.
- To edit an existing score, scroll through the list of students to find the student that needs to be edited.
- Click in the appropriate score field to the right of the student's name. The existing score will be highlighted.
- Replace the existing score with the correct score.
- Click the Save cell found at the right of the student's ID number.
- A Record Saved message will appear on the screen. Click OK.
- To edit an existing level, scroll through the list of students to find the student that needs to be edited.
- Click in the appropriate level field to the right of the student's name. This will give access to a drop down list.
- Click on the down arrow to see the list.
- Use a single left mouse click to select the level.
- A Record Saved message will appear on the screen. Click OK.
How to Enter a New Score / Level
After completing the setup box and clicking OK, the student(s) that meet(s) the setup box criteria will be displayed on the screen.
- If the student for which new scores/levels are to be entered has already taken the test at least once, you can edit them using the steps in the previous section.
- If the student for which new scores/levels are to be entered has never taken the test, use the following steps to enter this new data.
- Be sure to enter the student's name on the setup box in the Student field.
- If necessary you can click the setup button at the bottom of the screen if the student's name is not on the screen.
- The screen should display any test scores of the student based on whether or not the student has previously taken any tests and whether or not those tests meet the setup criteria.
- The top line will be blank. If it is not blank return to the setup box and verify settings.
- To find a student that needs new scores entered, click on the Student ID field on the top blank line.
- Scroll through the list and click the check box to the left of the student's name.
- This will populate the District, School, Student Name, D.O.B. and Test fields on the top line.
- You may click the Save cell at this time and complete the remainder of the steps to enter scores on the new record that will be created by this step.
- Click the MO (month) field and select the appropriate month from the list.
- Click the Year field and select the appropriate year from the list.
- Click the GD (grade) field. For GEE21 students in grades 9, 10, 11, and 12 you MUST select HS.
- Scroll to the right and enter the score/level for each of the new scores.
- You MUST click the Save cell or the information will be 'lost'.
To Print / Export the Report
- To Print the Report:
- Click the Print PDF button at the bottom of the report display.
- A print preview will appear on the screen.
- Click the printer icon at the bottom right of the screen.
- The screen will change to the printer dialog window. Click the Print button at the left top of the window.
- Close the print preview to return to the report screen.
- To Export the Report to MSExcel:
- Click the Exportbutton at the bottom of the report display.
- A popup will appear with several options: PDF, XLS, CSV, and HTML. For exporting to MSExcel, the recommended option is csv.
- Click the Print button.
- Chrome: After clicking Print, another largely blank window will appear. In the lower left will be an icon representing the MSExcel file. If not visible, maximize the screen to see the file in the lower left. Click on the file and MSExcel will open the contents.
- Firefox: After clicking Print, a dialog will ask the user to either Save or Run the file. Click Run. MSExcel will then open the contents.
- MSExcel Tips for Saving with CSV Format:
- To leave it in CSV format, click the Save icon and click Yes on the next popup to maintain the features of CSV.
- The Save As dialog box will appear on the screen. Navigate to the location to which you want to save the file. The default location is usually the Downloads folder.
- Type the name of the document with or without the .csv extention.
- If the Save As type option is Excel, change it to CSV. Click Yes on the next popup to maintain the features of CSV.