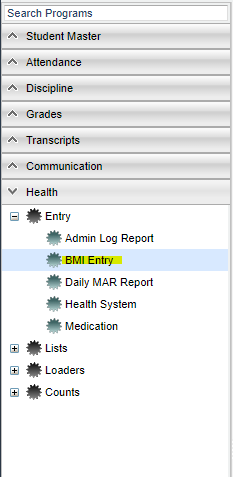Difference between revisions of "BMI Entry"
From EDgearWiki
Jump to navigationJump to search| Line 2: | Line 2: | ||
The '''BMI Entry''' program allows the nurse to enter height and weight, as well as other basic health information, on a listing of students. It will calculate a BMI based on the height/weight entered for the student. | The '''BMI Entry''' program allows the nurse to enter height and weight, as well as other basic health information, on a listing of students. It will calculate a BMI based on the height/weight entered for the student. | ||
| − | === | + | ==Menu Location== |
| − | |||
| − | + | [[File:bmimenu.png]] | |
| + | |||
| + | On the left navigation panel, select '''Health''' >'''Entry''' > '''BMI Entry'''. | ||
| + | |||
| + | ==Setup Options== | ||
| + | |||
| + | [[File:bmisetup.png]] | ||
#'''Year''': Defaults to current year. | #'''Year''': Defaults to current year. | ||
#'''District''': Defaults to district number associated with the login of the user. | #'''District''': Defaults to district number associated with the login of the user. | ||
Revision as of 01:55, 21 May 2018
The BMI Entry program allows the nurse to enter height and weight, as well as other basic health information, on a listing of students. It will calculate a BMI based on the height/weight entered for the student.
Menu Location
On the left navigation panel, select Health >Entry > BMI Entry.
Setup Options
- Year: Defaults to current year.
- District: Defaults to district number associated with the login of the user.
- School: Click to select the desired school.
- Grade: Click to select the grade level(s) of students to be listed.
- Ethnic: If desired, the user can select to limit the listing of students by Ethnic code. If left blank, all ethnic codes will be included.
- Gender: Click to limit the listing to students to a selected gender. If left blank, all students, regardless of gender, will be listed on the screen.
- Screened On: Select the date for which the BMI information will be posted to each student.
- Nurse: The Nurse who enters the information will be displayed in this cell.
- Roster Type: Click to display the listing of students by Homeroom, Class, or Grade.
- If Homeroom was selected: The next active selection will be Homeroom. Click to select the desired homeroom.
- If Class was selected: The next active selection will be Class. Click to select the desired class of students.
- If Grade was selected, the grade level used in the Grade field on the setup box will be used to determine the listing of students.
- Click the OK button to begin the entry of BMI information on the students.
Entering Data on the BMI Screen
- A listing of students will be on the left side of the screen. Data fields for entering information are located to the right of each student.
- To enter information in the green cells, click in the cell, then enter the data. Work from left to right.
- Enter Height (in inches) and Weight (in pounds). The BMI is calculated after the Height and Weight are entered and the Save button (located at bottom of screen) is clicked.
- Percentile is not calculated. Enter Percentile if desired.
- Other fields can also be entered: BPS (Systolic BP), BPD (Diastolic BP), Pulse, Temp, Respiration, and Comments (Nurse Comments).
- When data has been entered for the students on the screen, click the Save button to store the data for each student.
Buttons at the Bottom of the BMI Screen
- Setup: Click to go back to the Setup box. This would be handy when needing to enter data for a different group of students.
- Save: Click to save the data entered on the screen.
- Print Table: This button allows the user to print the screen information in a variety of formats. To find the print instructions, follow this link: Standard Print Options.