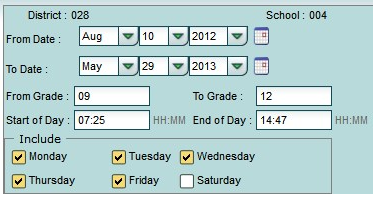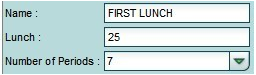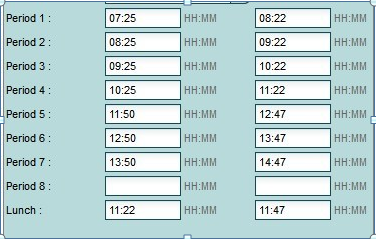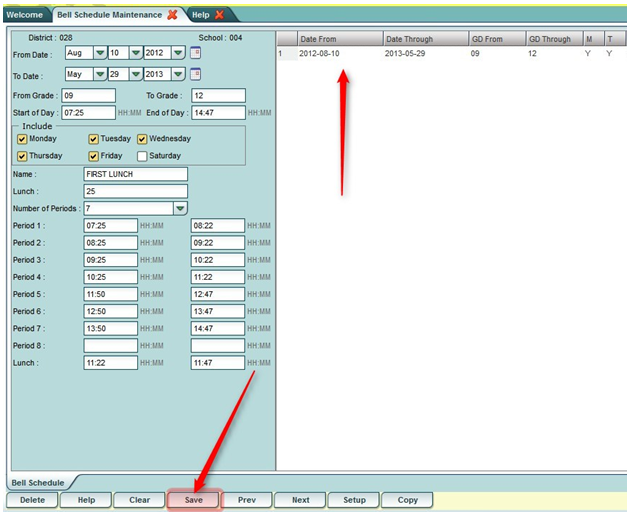Difference between revisions of "Create a Bell Schedule"
From EDgearWiki
Jump to navigationJump to search| Line 30: | Line 30: | ||
#* To copy a date range, fill in the From Date to To Date. Then select '''OK'''. | #* To copy a date range, fill in the From Date to To Date. Then select '''OK'''. | ||
#* To copy specific days, click on the day(s) of the calendar. Then select '''OK'''. | #* To copy specific days, click on the day(s) of the calendar. Then select '''OK'''. | ||
| + | |||
[[File:Copy.PNG]] | [[File:Copy.PNG]] | ||
| − | |||
'''How to Edit an existing Bell Schedule''' | '''How to Edit an existing Bell Schedule''' | ||
Revision as of 08:56, 9 October 2017
Bell Schedules only need to be entered for schools that do attendance by period. This is commonly high schools and in some cases, middle schools.
Video How-to
How to Create a Bell Schedule
- On the left navigation panel, click Attendance, then Entry, then Bell Schedule Maintenance.
- At the setup box, set the Current Year and School. Click the OK button to begin.
- In the upper left, enter the From Date and To Date. Usually, this is the start of school, to the end of school.
- Enter the From Grade and To Grade. This will be the grade level(s) of students that this bell schedule will apply to.
- Set the Start of Day and End of Day times. Note: Use military time in all time fields.
- Click the days of the week that the schedule will be in effect.
- Enter a Name of the bell schedule.
- For the Lunch field, enter the number of minutes the lunch period lasts.
- Enter the Number of Periods the bell schedule contains. The maximum number of periods will match the highest period in your Master Schedule Editor.
- Enter the start and end time of each period in military time. TIP: Leave out the time in between classes.
- Enter the start and end time of the Lunch session associated with this bell schedule.
- Click the Save button on the lower portion of the screen. After doing so, you will see a row appear with some details about the bell schedule.
- To create additional bell schedules, after clicking Save, do one of the following:
- Highlight the current bell schedule row, then click the Copy button. Enter the dates to copy the bell schedule to. Highlight the new bell schedule row, edit with a new Name and other details, then click the Save button.
- Start a new bell schedule from scratch by clicking the Clear button, then enter the next bell schedule.
- To copy an AB schedule, select the Bell Name from the top. Once the Copy Setup box appears, the following may be done.
- To copy a date range, fill in the From Date to To Date. Then select OK.
- To copy specific days, click on the day(s) of the calendar. Then select OK.
How to Edit an existing Bell Schedule
- On the left navigation panel, click Attendance, then Entry, then Bell Schedule Maintenance.
- At the setup box, set the Current Year and School. Click the OK button to begin.
- Highlight the desired current bell schedule row displayed on the right. The details will show on the left.
- Make any needed changes, then click the Save button at the bottom of the screen.