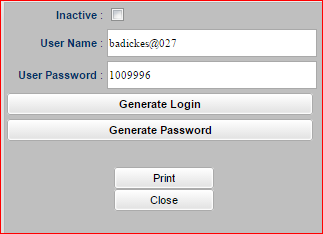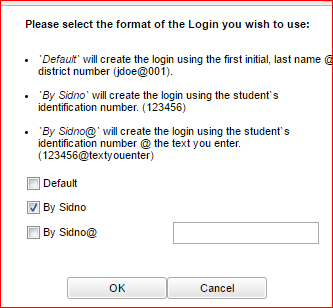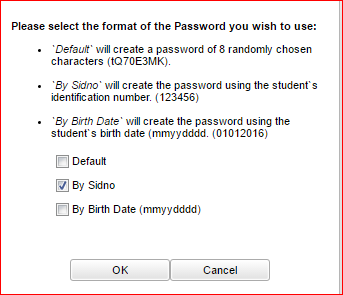Difference between revisions of "Enter Student Password/Login"
From EDgearWiki
Jump to navigationJump to search| Line 19: | Line 19: | ||
[[File:student3.PNG]] | [[File:student3.PNG]] | ||
| + | |||
| + | '''Print Options''' | ||
| + | To find the print instructions, follow this link: '''<span style="background:yellow">[[Standard Print Options]]</span>'''. | ||
Revision as of 10:03, 2 November 2016
This program will allow you to generate a username and password permission for a student.
Open the Student Master and find the student.
Click the Permissions tab at the bottom of the window.
Click the View Access button and a Student Login Permissions popup will appear on the screen.
- Inactive - If this box is checked then a student's permission to use the Student Progress Center has been temporarily removed.
- You can click in the User Name box and type in any user name (login) or using the Generate Login, select the "format" of the username (login) that you wish to use then click `OK`.
- You can click in the User Password box and type in any password or using the Generate Password , select the "format" of the password that you wish to use then click `OK`.
Print Options To find the print instructions, follow this link: Standard Print Options.