Difference between revisions of "Grade Sheets"
From EDgearWiki
Jump to navigationJump to search| Line 1: | Line 1: | ||
===Video How-to=== | ===Video How-to=== | ||
[[media:GR-GradeSheet.mov|Grade Sheet video]] | [[media:GR-GradeSheet.mov|Grade Sheet video]] | ||
| + | |||
This report will print grade sheets for teachers to verify grade averages in courses. Follow the directions below to create these reports: | This report will print grade sheets for teachers to verify grade averages in courses. Follow the directions below to create these reports: | ||
Revision as of 13:51, 12 December 2012
Video How-to
This report will print grade sheets for teachers to verify grade averages in courses. Follow the directions below to create these reports:
How-to
- In the left navigation pane, select the Grades button, then expand the Lists group, then select Grade Sheets.
- At the setup box, set the desired Year and School.
- Course Grade: Click to select the desired grade level(s) of courses to print grade sheets for.
- Student Grade: Click to select the desired grade level(s) of students to print grade sheets for.
- Period: Click to select the desired class period(s) to print grade sheets for.
- As of Date: Set to the desired date for students to be enrolled. Students that have dropped before this date will not be listed on the grade sheet.
- Semester to Display Scheduled Students / 4x4 Display or 2x8 Display: Select the desired semester, or All, to print grade sheets for courses in the master schedule at that time.
- Example: Selecting S1 will display a pick list of courses that are in the master schedule for Semester 1 of the fall only. Classes not in the master schedule for Semester 1 will be left out of the pick list of courses.
- Selecting All for 4x4, or Both for 2x8, will display a list of courses that are in the master schedule at any point in the year.
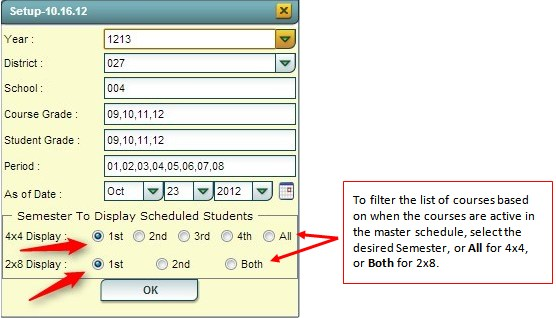
- Click the OK button to be presented with a matching list of courses.
- A listing of classes will appear. On the side of each is a select box. At the top left is a “Select All” box. Classes selected will produce a grade sheet when the Print button is clicked.
- TIP: Sort the listing by Teacher or Course to quickly locate individual classes.
- NOTE: If a class has no grades, such as Conference Planning, then no grade sheet is produced.