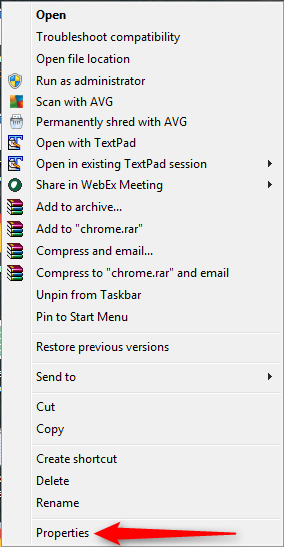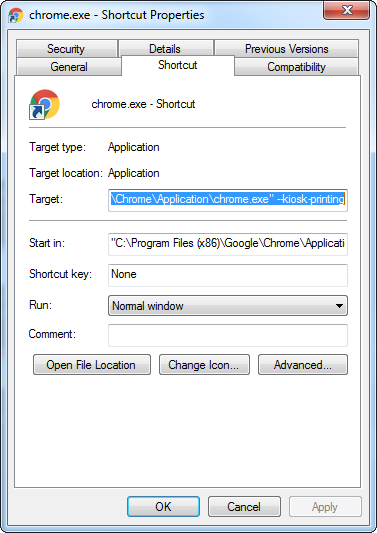Difference between revisions of "Kiosk Printing"
From EDgearWiki
Jump to navigationJump to search| Line 4: | Line 4: | ||
#Right click on the shortcut. Then click on '''properties'''. <p>[[File:Right_Click_Window.png]]</p> | #Right click on the shortcut. Then click on '''properties'''. <p>[[File:Right_Click_Window.png]]</p> | ||
#In the '''Shortcut Properties''' window on the '''Shortcut''' tab in the '''Target''' field, enter '''--kiosk-printing''' at the end of '''/chrome.exe"'''. See image below. <p>[[File:Google_Chrome_Properties_Window.png]]</p> | #In the '''Shortcut Properties''' window on the '''Shortcut''' tab in the '''Target''' field, enter '''--kiosk-printing''' at the end of '''/chrome.exe"'''. See image below. <p>[[File:Google_Chrome_Properties_Window.png]]</p> | ||
| + | #Close all tabs and windows of Chrome and then restart Chrome. | ||
Revision as of 15:37, 1 January 2016
Google Chrome
- Create a shortcut to Google Chrome on the Desktop.
- Right click on the shortcut. Then click on properties.
- In the Shortcut Properties window on the Shortcut tab in the Target field, enter --kiosk-printing at the end of /chrome.exe". See image below.
- Close all tabs and windows of Chrome and then restart Chrome.