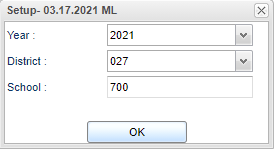Difference between revisions of "Points System"
(→How-to) |
|||
| (52 intermediate revisions by the same user not shown) | |||
| Line 3: | Line 3: | ||
*The user can manually add/remove points to a single student, or perform this task to a group of students. | *The user can manually add/remove points to a single student, or perform this task to a group of students. | ||
*Each Wednesday night, the JCampus system will update the points earned/lost by the student as a result of discipline and attendance activity.''' | *Each Wednesday night, the JCampus system will update the points earned/lost by the student as a result of discipline and attendance activity.''' | ||
| − | |||
'''Additionally, the user can do activities such as:''' | '''Additionally, the user can do activities such as:''' | ||
| Line 10: | Line 9: | ||
* Individually work with a student to review or edit points. | * Individually work with a student to review or edit points. | ||
| + | ==Menu== | ||
| + | |||
| + | '''Discipline > Entry > Points System''' | ||
| + | |||
| + | == Setup Options== | ||
| + | |||
| + | [[File:ptssystemsetup.png]] | ||
| + | |||
| + | '''Year''' - Defaults to the current year. A prior year may be accessed by clicking in the field and making the appropriate selection from the drop down list. | ||
| + | |||
| + | '''District''' - Default value is based on the user’s security settings. The user will be limited to their district only. | ||
| + | |||
| + | '''School''' - Default value is based on the user’s security settings. If the user is assigned to a school, the school default value will be their school site code. | ||
| + | |||
| + | ==Main== | ||
| + | |||
| + | [[File:ptssystemmain4.png]] | ||
| + | |||
| + | ===Column Headers=== | ||
| + | |||
| + | '''Total Pos''' - Student's total positive points. | ||
| + | |||
| + | '''Date''' - Date transaction was recorded. | ||
| + | |||
| + | '''Total Neg''' - Student's total negative points. | ||
| + | |||
| + | '''Week Pos''' - Student's total positive points earned for the week. | ||
| + | |||
| + | '''Week Neg''' - Student's total negative points earned for the week. | ||
| + | |||
| + | '''Att''' - Student's positive/negative points received for the daily attendance. | ||
| + | |||
| + | '''Acad''' - Student's positive/negative points received for academics. | ||
| + | |||
| + | '''Tardy''' - Total negative points received for tardies (Code 14). | ||
| + | |||
| + | '''Late''' - Total negative points received for late to school. | ||
| + | |||
| + | '''Early''' - Total negative points received for early to leave school. | ||
| + | |||
| + | '''PerfAt''' - Total positive points earned for Perfect Attendance. (Calculated at the end of each marking period.) | ||
| + | |||
| + | '''Minor''' - Total negative of points received for minor referrals. | ||
| + | |||
| + | '''Major''' - Total negative of points received for major referrals. | ||
| + | |||
| + | '''Susp''' - Total negative of points received for suspensions. | ||
| + | |||
| + | '''ISS''' - Total negative points received for in school suspensions. | ||
| − | ''' | + | '''OSS''' - Total negative points received for out of school suspensions. |
| − | + | '''Alt''' - Total negative points received for alternate site placement. (Code 16) | |
| − | + | '''Det''' - Total negative of points received for detention. (03, 08, 14, 45, or 46.) | |
| + | |||
| + | '''NoRef''' - Total positive points for no office referrals. | ||
| + | |||
| + | '''A''' - Total positive points received for grade "A". | ||
| + | |||
| + | '''B''' - Total positive points received for grade "B". | ||
| − | + | '''C''' - Total positive points received for grade "C". | |
| − | + | '''D''' - Total positive points received for grade "D". | |
| − | + | '''F''' - Total positive points received for grade "F". | |
| − | + | '''Other''' - Total points earned /lost for other. | |
| − | + | '''Description''' - Description of the points earned/lost. | |
| − | ''' | ||
| − | + | ==Bottom== | |
| − | + | [[File:pointssystembottom.png]] | |
| + | '''Setup''' - Click to go back to the Setup box. | ||
| + | '''Find''' - Find the student in the Student Find One box. | ||
| − | ''' | + | '''Print''' - Click the '''Print''' button at the bottom of the screen and a print servlet window will appear. Click the printer icon at the top right and another print servlet will appear. Then, click the print button at the top left to print the report. |
| − | |||
| − | |||
| − | |||
| − | |||
| + | '''Print Stmt''' - Click to print the information displayed on the '''Weekly''' tab of the student. | ||
| − | ''' | + | '''Purchase''' - To record a “Purchase” of an Item. |
| − | [[ | + | '''[[Scan]]''' - When a bar code is scanned the user will be able to look up the student and display their name, homeroom, grade and picture. |
| − | + | '''Adjust''' - To manually add or deduct points for the current student. | |
| − | Click the ''' | + | '''Item Maintenance''' - Click the '''[[Item Maint]]''' button for the setting up of the “Store” to purchase items or privileges. |
| − | + | '''Adjustment Maintenance''' - Click the '''[[Adjust Maint]]''' button for adjustments to review or edit points. | |
| − | Click the ''' | + | ''' Points Maintenance''' - Click the '''[[Point Maint]]''' button for setting up the automatic points calculation to be added or removed for attendance and discipline activity. |
| − | '' | + | '''Help''' - Click to view written instructions and/or videos. |
| + | ===How-to=== | ||
====Assigning Points to a Single Student==== | ====Assigning Points to a Single Student==== | ||
# On the Points System screen, click the '''Find''' button and browse to the desired student. | # On the Points System screen, click the '''Find''' button and browse to the desired student. | ||
Latest revision as of 08:38, 6 June 2024
The Points System is a program that provides the user a way to track student activity automatically as it relates to discipline and attendance.
- The user can manually add/remove points to a single student, or perform this task to a group of students.
- Each Wednesday night, the JCampus system will update the points earned/lost by the student as a result of discipline and attendance activity.
Additionally, the user can do activities such as:
- Setup the automatic points calculation based on attendance and discipline of the student.
- Setup the Item Maintenance for items that can be redeemed for points.
- Individually work with a student to review or edit points.
Menu
Discipline > Entry > Points System
Setup Options
Year - Defaults to the current year. A prior year may be accessed by clicking in the field and making the appropriate selection from the drop down list.
District - Default value is based on the user’s security settings. The user will be limited to their district only.
School - Default value is based on the user’s security settings. If the user is assigned to a school, the school default value will be their school site code.
Main
Column Headers
Total Pos - Student's total positive points.
Date - Date transaction was recorded.
Total Neg - Student's total negative points.
Week Pos - Student's total positive points earned for the week.
Week Neg - Student's total negative points earned for the week.
Att - Student's positive/negative points received for the daily attendance.
Acad - Student's positive/negative points received for academics.
Tardy - Total negative points received for tardies (Code 14).
Late - Total negative points received for late to school.
Early - Total negative points received for early to leave school.
PerfAt - Total positive points earned for Perfect Attendance. (Calculated at the end of each marking period.)
Minor - Total negative of points received for minor referrals.
Major - Total negative of points received for major referrals.
Susp - Total negative of points received for suspensions.
ISS - Total negative points received for in school suspensions.
OSS - Total negative points received for out of school suspensions.
Alt - Total negative points received for alternate site placement. (Code 16)
Det - Total negative of points received for detention. (03, 08, 14, 45, or 46.)
NoRef - Total positive points for no office referrals.
A - Total positive points received for grade "A".
B - Total positive points received for grade "B".
C - Total positive points received for grade "C".
D - Total positive points received for grade "D".
F - Total positive points received for grade "F".
Other - Total points earned /lost for other.
Description - Description of the points earned/lost.
Bottom
Setup - Click to go back to the Setup box.
Find - Find the student in the Student Find One box.
Print - Click the Print button at the bottom of the screen and a print servlet window will appear. Click the printer icon at the top right and another print servlet will appear. Then, click the print button at the top left to print the report.
Print Stmt - Click to print the information displayed on the Weekly tab of the student.
Purchase - To record a “Purchase” of an Item.
Scan - When a bar code is scanned the user will be able to look up the student and display their name, homeroom, grade and picture.
Adjust - To manually add or deduct points for the current student.
Item Maintenance - Click the Item Maint button for the setting up of the “Store” to purchase items or privileges.
Adjustment Maintenance - Click the Adjust Maint button for adjustments to review or edit points.
Points Maintenance - Click the Point Maint button for setting up the automatic points calculation to be added or removed for attendance and discipline activity.
Help - Click to view written instructions and/or videos.
How-to
Assigning Points to a Single Student
- On the Points System screen, click the Find button and browse to the desired student.
- A screen showing weekly summary points will be displayed.
- Items in red are the deductions calculated due to discipline or attendance data for the week. These are summarized in the column labeled Week Neg (Negative).
- Items not in red are the points earned. These are summarized in the column Week Pos (Positive).
- On the far left are the Total Pos (Positive) points earned. It is a cumulative amount that builds from week to week.
- NOTE: Positive points can only be earned when there are no negative points. In other words, if the student has a showing of -50 points, no positive points will be added until the -50 are “made up”.
- Adjust button: To manually add or deduct points for the current student, click the Adjust button. In the Points cell, enter an amount. To make it a deduction (negative) amount, click the “+/-“ button. Next, enter a description such as “Caught being good”, “Honor Roll”, etc… Click Save to store the adjustment.
- Purchase button: To record a “Purchase” of an Item, click the Purchase button. Next, click in the first cell and a listing of items will be displayed. Click to select an item, and then indicate the quantity of items by clicking in the Qty cell. When done, click the Purchase button.
- Print Stmt (Statement) button: Click to print a statement of purchases and adjustments performed on the student.
- Print button: Click to print the information displayed on the Weekly tab of the student.