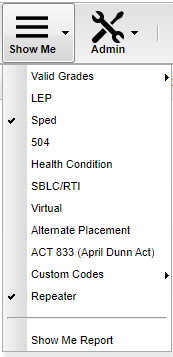Difference between revisions of "Show Me in Gradebook"
From EDgearWiki
Jump to navigationJump to search| (2 intermediate revisions by the same user not shown) | |||
| Line 1: | Line 1: | ||
__NOTOC__ | __NOTOC__ | ||
| − | [[File: | + | [[File:classroomshowme2.png]] |
#Click on the '''Show Me''' button at the top of the window. | #Click on the '''Show Me''' button at the top of the window. | ||
| + | #The last setting(s) used by this user will be defaulted upon re-entering. | ||
#Click to place '''check marks''' beside the information that needs to be highlighted. | #Click to place '''check marks''' beside the information that needs to be highlighted. | ||
#The user can then hover over the '''highlighted''' students and a pop up will identify their status according to how they are flagged in other programs. If the student has more than one flag, only one highlighted color will show. | #The user can then hover over the '''highlighted''' students and a pop up will identify their status according to how they are flagged in other programs. If the student has more than one flag, only one highlighted color will show. | ||
#For '''Valid Grades''', choose the grade for which you want to highlight. Choose '''Empty Grades''', to highlight the empty squares with no grades. | #For '''Valid Grades''', choose the grade for which you want to highlight. Choose '''Empty Grades''', to highlight the empty squares with no grades. | ||
#For '''SPED''', the students marked Gifted/Talented will not be included. | #For '''SPED''', the students marked Gifted/Talented will not be included. | ||
| − | #'''Show Me Report''' will | + | #'''Show Me Report''' will provide the user with a chart of students with their related codes, programs and student email password. |
---- | ---- | ||
Latest revision as of 07:58, 7 November 2023
- Click on the Show Me button at the top of the window.
- The last setting(s) used by this user will be defaulted upon re-entering.
- Click to place check marks beside the information that needs to be highlighted.
- The user can then hover over the highlighted students and a pop up will identify their status according to how they are flagged in other programs. If the student has more than one flag, only one highlighted color will show.
- For Valid Grades, choose the grade for which you want to highlight. Choose Empty Grades, to highlight the empty squares with no grades.
- For SPED, the students marked Gifted/Talented will not be included.
- Show Me Report will provide the user with a chart of students with their related codes, programs and student email password.