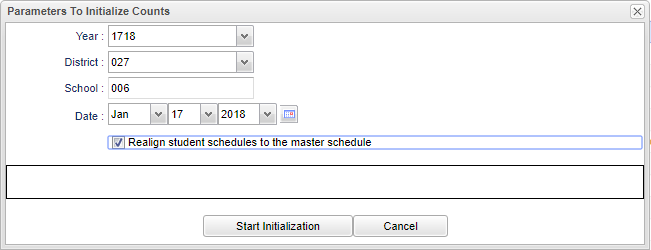Difference between revisions of "Init"
(→How-to) |
|||
| (12 intermediate revisions by the same user not shown) | |||
| Line 2: | Line 2: | ||
''' | ''' | ||
| − | + | ||
In the '''Master Schedule Editor''', at the bottom of the screen, click on the '''Init''' button. | In the '''Master Schedule Editor''', at the bottom of the screen, click on the '''Init''' button. | ||
| + | |||
| + | [[File:sch78.png]] | ||
| + | |||
Verify the '''Year''', '''District''', and '''School''' selections. Usually these do not need to be changed. | Verify the '''Year''', '''District''', and '''School''' selections. Usually these do not need to be changed. | ||
| − | The '''Date''' will default to the current date, which is normal for during the school year | + | *The '''Date''' will default to the current date, which is normal for during the school year, but it will default to the first day of school outside the school year dates. It be changed if the user wanted to know the counts of classes on a date in the past. |
| − | |||
| − | |||
Click the '''Start Initialization''' button to begin the process of correcting just the count columns. | Click the '''Start Initialization''' button to begin the process of correcting just the count columns. | ||
| − | |||
| − | '''Realign student schedules to the | + | In addition, the user can also check '''Realign student schedules to the master schedule'''. |
| − | |||
| − | |||
| + | '''Realign student schedules to the master schedule''' - This refers to the course names and will make the course name in the student schedule match with the [[Master Schedule Editor]] course name based on the section number. It updates all student schedules in case a "No" was answered in the process of changing a course name in the Master Schedule. | ||
Click the '''Start Initialization''' button to begin the process. A progress message will be displayed in the blue section of the dialog box. | Click the '''Start Initialization''' button to begin the process. A progress message will be displayed in the blue section of the dialog box. | ||
| − | When done, the dialog box will close and the Master Schedule Editor will be refreshed with the updated counts (C1-C4 columns) for all courses. | + | When done, the dialog box will close and the [[Master Schedule Editor]] will be refreshed with the updated counts (C1-C4 columns) for all courses. |
Latest revision as of 09:57, 3 July 2020
Sometimes, due to many changes in the Master Schedule Editor and student schedules, the class counts may be incorrect, and as a result, need to be re-indexed (initialized) for accuracy. The steps below identify how to do this task.
In the Master Schedule Editor, at the bottom of the screen, click on the Init button.
Verify the Year, District, and School selections. Usually these do not need to be changed.
- The Date will default to the current date, which is normal for during the school year, but it will default to the first day of school outside the school year dates. It be changed if the user wanted to know the counts of classes on a date in the past.
Click the Start Initialization button to begin the process of correcting just the count columns.
In addition, the user can also check Realign student schedules to the master schedule.
Realign student schedules to the master schedule - This refers to the course names and will make the course name in the student schedule match with the Master Schedule Editor course name based on the section number. It updates all student schedules in case a "No" was answered in the process of changing a course name in the Master Schedule.
Click the Start Initialization button to begin the process. A progress message will be displayed in the blue section of the dialog box.
When done, the dialog box will close and the Master Schedule Editor will be refreshed with the updated counts (C1-C4 columns) for all courses.