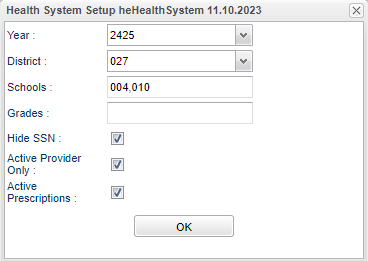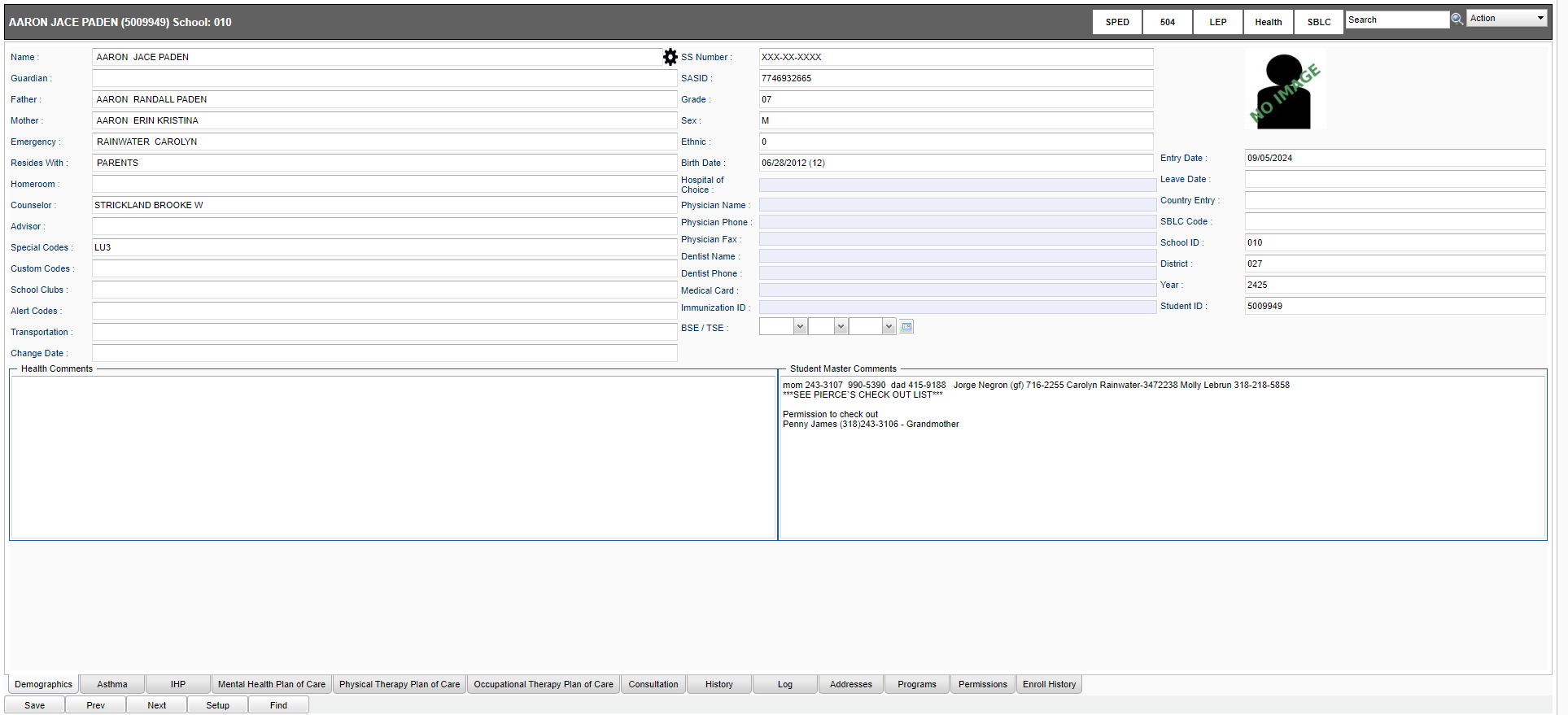Difference between revisions of "Health System"
From EDgearWiki
Jump to navigationJump to search| (63 intermediate revisions by 2 users not shown) | |||
| Line 1: | Line 1: | ||
| − | === | + | __NOTOC__ |
| − | + | ====[[Health Overview|Health System Overview]]==== | |
| − | |||
| − | === | + | ==Menu Location== |
| − | |||
| − | |||
| − | |||
| − | |||
| − | |||
| − | |||
| − | |||
| − | |||
| + | '''Health > Entry > Health System''' | ||
| − | === | + | ==Setup Options== |
| − | |||
| − | |||
| − | |||
| + | [[File:Active_Medications_Only.png]] | ||
| − | + | '''Year''' - Set to desired year. | |
| − | |||
| − | + | '''District''' - Defaults to district number. | |
| − | |||
| − | |||
| − | |||
| − | |||
| − | |||
| − | |||
| − | |||
| − | |||
| − | |||
| − | |||
| − | |||
| − | |||
| − | + | '''School''' - Will default to your security school(s). Click to select desired school. School "700" for access to all students in district. | |
| − | |||
| − | |||
| − | |||
| + | '''Grade''' - Click to select desired grade level of student(s). | ||
| − | + | '''Hide SSN''' - Click the box to hide SSN of student(s). | |
| − | + | '''Active Provider Only''' - This option allows the user to show and access only active ordering providers. | |
| − | |||
| − | |||
| − | |||
| − | |||
| − | |||
| − | |||
| − | + | '''Active Prescriptions Only''' - This option allows the user to show and access only active prescriptions. | |
| − | |||
| − | + | '''OK''' - Click to continue. | |
| + | ==Main== | ||
| − | + | [[File:healthsystemmain5.png]] | |
| − | + | *'''Only the boxes highlighted in gray above, can be updated using the Health security permissions. This means the nurse can enter/change information in the following boxes.''' | |
| − | + | *'''If a paperclip appears at the top next to Student Name, ID #, and School, the student has Health documents downloaded under Doc Archives. Click on Action > Doc Archives to view records.''' | |
| − | + | *'''If the student name is highlighted in pink this means the student has exited this school. | |
| − | :[[ | + | :[[Buttons at the Top of the Health Screen]] |
| − | :[[ | + | :[[Tabs at the Bottom of the Health Screen]] |
| − | :[[ | + | :[[Buttons at the Bottom of the Health Screen]] |
| + | |||
| + | :[https://wiki.edgear.net/wiki/w/images/6/68/Health_Info_in_Classroom.pdf Health Information in Classroom (Gradebook)] | ||
| + | |||
| + | |||
| + | ---- | ||
| + | [[Health|'''Health''' Main Page]] | ||
| + | |||
| + | ---- | ||
| + | [[WebPams|'''JCampus''' Main Page]] | ||
Latest revision as of 14:31, 15 October 2024
Health System Overview
Menu Location
Health > Entry > Health System
Setup Options
Year - Set to desired year.
District - Defaults to district number.
School - Will default to your security school(s). Click to select desired school. School "700" for access to all students in district.
Grade - Click to select desired grade level of student(s).
Hide SSN - Click the box to hide SSN of student(s).
Active Provider Only - This option allows the user to show and access only active ordering providers.
Active Prescriptions Only - This option allows the user to show and access only active prescriptions.
OK - Click to continue.
Main
- Only the boxes highlighted in gray above, can be updated using the Health security permissions. This means the nurse can enter/change information in the following boxes.
- If a paperclip appears at the top next to Student Name, ID #, and School, the student has Health documents downloaded under Doc Archives. Click on Action > Doc Archives to view records.
- If the student name is highlighted in pink this means the student has exited this school.