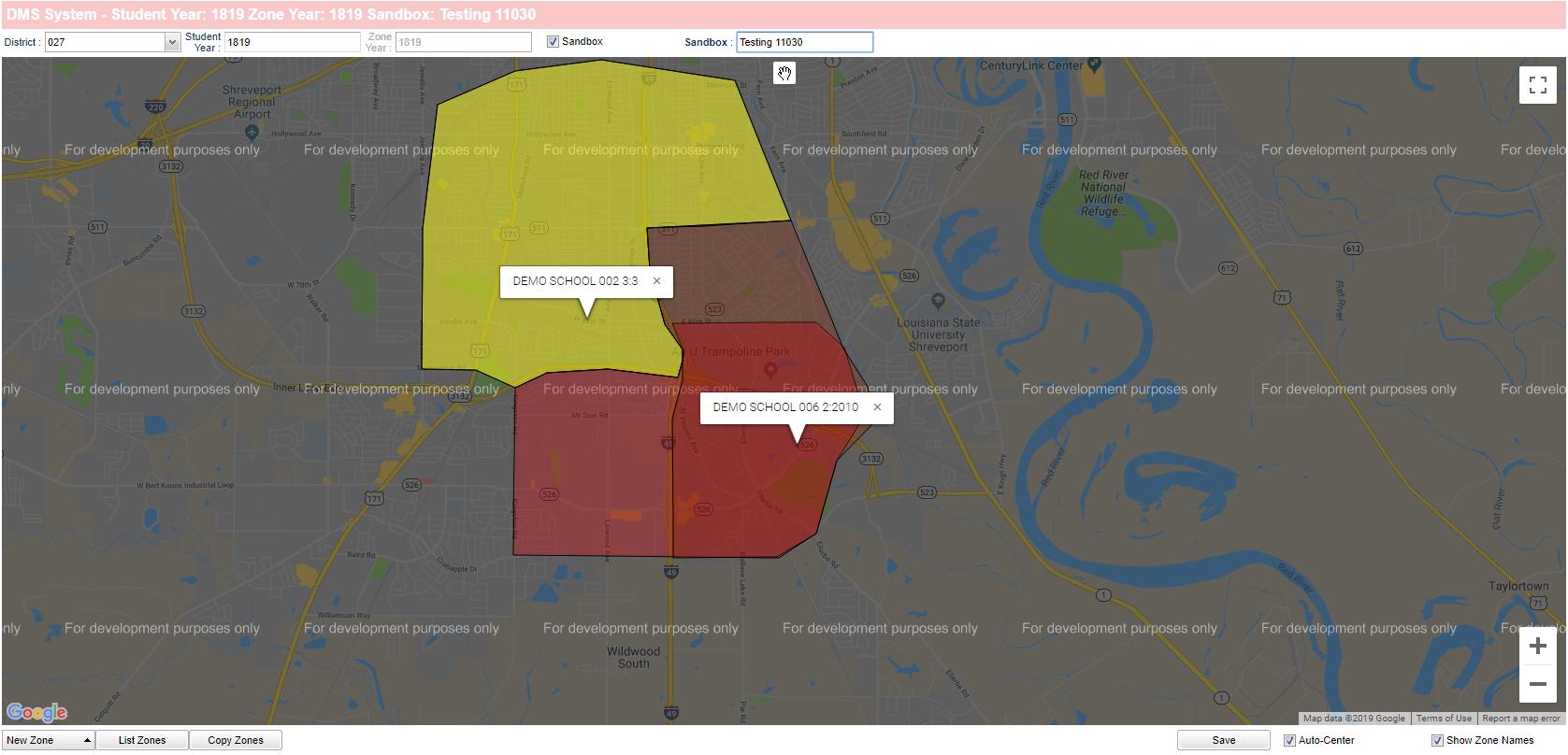Difference between revisions of "DMS System"
| (40 intermediate revisions by the same user not shown) | |||
| Line 1: | Line 1: | ||
__NOTOC__ | __NOTOC__ | ||
| − | '''This program will give a user the ability to draw attendance | + | '''This program will give a user the ability to draw attendance zone maps by school and grade level. The 'Copy Zones' feature will copy attendance zones from from one live year to another which needs to be done every year. ''' |
| − | + | In [[User Management]], the user will need a category of '''SIS or Maintenance''' and the Program will be '''DMS System'''. | |
| − | + | For the Sandbox security, choices are '''Action: Sandbox Editing Only''' -> Action Permission choices are: '''Allow Sandbox Editing Only''' or '''Allow Editing All'''. | |
| − | + | ==Menu Location== | |
| − | + | '''System > Entry > DMS System''' | |
==Main== | ==Main== | ||
| Line 15: | Line 15: | ||
==Top== | ==Top== | ||
| + | |||
| + | [[File:DMS_System_-_Sandbox_-_Top.png]] | ||
'''District''' - Verify that the district number is correct. | '''District''' - Verify that the district number is correct. | ||
| Line 22: | Line 24: | ||
'''Zone Year''' - Verify that the zone year is correct. | '''Zone Year''' - Verify that the zone year is correct. | ||
| − | '''Sandbox''' - Use this feature to create and use new zones that are not official but can be used for planning. Click in the second '''Sandbox''' box and choose or create new sandbox. | + | '''Sandbox''' - Use this feature to create and use new zones that are not official but can be used for planning. Click in the second '''Sandbox''' box and/or choose or create new sandbox. |
==Bottom Tabs== | ==Bottom Tabs== | ||
| − | + | [[File:DMS_System_-_Sandbox_-_Bottom.png]] | |
| − | + | '''New Zone''' - Create new attendance zones or duplicate existing ones. | |
| − | + | '''List Zones''' - Display all of the existing attendance zones for the selected '''Zone Year''' or '''Sandbox'''. | |
| − | ''' | + | '''Copy Zones''' - Copy attendance zones from live to '''Sandbox''' or vice versa, or from one live year to another, or from one '''Sandbox''' to another. |
| + | :'''Important Note''': '''"Copy"''' is not the same as '''"Duplicate"'''. | ||
| + | ::*'''"Copy"''' is used when working with a zone or set of zones and wishing to copy them to a new year, or copy to a "Sandbox" for editing, then copy back again. | ||
| + | :::--'''Warning''': '''"Copy"''' from a sandbox to "Live" school year will delete the contents of Live school year and <u>replace</u> them with the contents of the sandbox. | ||
| + | :::See [[Copy Attendance Zones]] | ||
| + | ::*'''"Duplicate"''' would be used when working within a year or sandbox, and the user wishes to duplicate a school's zone from school site to another. | ||
| + | :::See [[Duplicate Attendance Zones]] | ||
| − | |||
| − | + | ===How To=== | |
| − | + | [[Create A Sandbox]] | |
| − | + | [[Draw New Attendance Zones]] | |
| − | + | [[Duplicate Attendance Zones]] | |
| − | [[ | + | [[Lists Zones]] |
| − | + | [[Copy Attendance Zones]] | |
| − | |||
| − | |||
| − | |||
| − | |||
| − | |||
| − | |||
| − | |||
| − | |||
| − | |||
| − | |||
| − | |||
| − | |||
| − | |||
| − | |||
| − | |||
| − | [[ | ||
| − | |||
| − | |||
| − | |||
| − | ''' | + | '''Q & A''' |
| − | ''' | + | '''Q''' - We turned on our ORS for 24-25 PK & K and it is putting everyone at 999 zone. We checked the mapping for a 24/25 year but do not see one. Is this why? |
| − | ''' | + | '''A''' - Yes, you are seeing the 999 zone because there are no DMS maps for 2425. The first step to copying the map to the new year is to roll over your [[Sponsor Site Editor]] into 2425. |
| − | + | Then, copy the DMS maps for the new year by going to: Maps> Entry> [[DMS System]] | |
| − | + | 1. Click on "Copy Zones" in the bottom left hand corner | |
| − | + | 2. In Copy From section | |
| − | + | *Check the box to the left of "From Live Year:" | |
| − | + | *Select 2324 from the drop down of the "From Live Year:" options | |
| − | + | 4. In Copy To section | |
| − | + | *Check the box to the left of "To Live Year:" | |
| − | + | *Select 2425 from the drop down of the "From Live Year:" options (if 2425 is not an option the [[Sponsor Site Editor]] has not been rolled over) | |
| − | + | 5. Click Copy | |
| − | |||
| − | |||
| − | |||
| − | |||
| − | |||
| − | |||
| − | |||
| − | |||
---- | ---- | ||
[[System|'''System''' Main Page]] | [[System|'''System''' Main Page]] | ||
| + | |||
---- | ---- | ||
[[WebPams|'''JCampus''' Main Page]] | [[WebPams|'''JCampus''' Main Page]] | ||
Latest revision as of 08:17, 12 March 2024
This program will give a user the ability to draw attendance zone maps by school and grade level. The 'Copy Zones' feature will copy attendance zones from from one live year to another which needs to be done every year.
In User Management, the user will need a category of SIS or Maintenance and the Program will be DMS System.
For the Sandbox security, choices are Action: Sandbox Editing Only -> Action Permission choices are: Allow Sandbox Editing Only or Allow Editing All.
Menu Location
System > Entry > DMS System
Main
Top
District - Verify that the district number is correct.
Student Year - Verify that the student year is correct.
Zone Year - Verify that the zone year is correct.
Sandbox - Use this feature to create and use new zones that are not official but can be used for planning. Click in the second Sandbox box and/or choose or create new sandbox.
Bottom Tabs
New Zone - Create new attendance zones or duplicate existing ones.
List Zones - Display all of the existing attendance zones for the selected Zone Year or Sandbox.
Copy Zones - Copy attendance zones from live to Sandbox or vice versa, or from one live year to another, or from one Sandbox to another.
- Important Note: "Copy" is not the same as "Duplicate".
- "Copy" is used when working with a zone or set of zones and wishing to copy them to a new year, or copy to a "Sandbox" for editing, then copy back again.
- --Warning: "Copy" from a sandbox to "Live" school year will delete the contents of Live school year and replace them with the contents of the sandbox.
- See Copy Attendance Zones
- "Duplicate" would be used when working within a year or sandbox, and the user wishes to duplicate a school's zone from school site to another.
How To
Q & A
Q - We turned on our ORS for 24-25 PK & K and it is putting everyone at 999 zone. We checked the mapping for a 24/25 year but do not see one. Is this why?
A - Yes, you are seeing the 999 zone because there are no DMS maps for 2425. The first step to copying the map to the new year is to roll over your Sponsor Site Editor into 2425.
Then, copy the DMS maps for the new year by going to: Maps> Entry> DMS System
1. Click on "Copy Zones" in the bottom left hand corner
2. In Copy From section
- Check the box to the left of "From Live Year:"
- Select 2324 from the drop down of the "From Live Year:" options
4. In Copy To section
- Check the box to the left of "To Live Year:"
- Select 2425 from the drop down of the "From Live Year:" options (if 2425 is not an option the Sponsor Site Editor has not been rolled over)
5. Click Copy