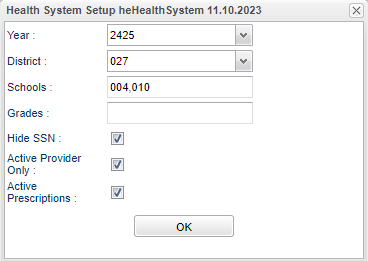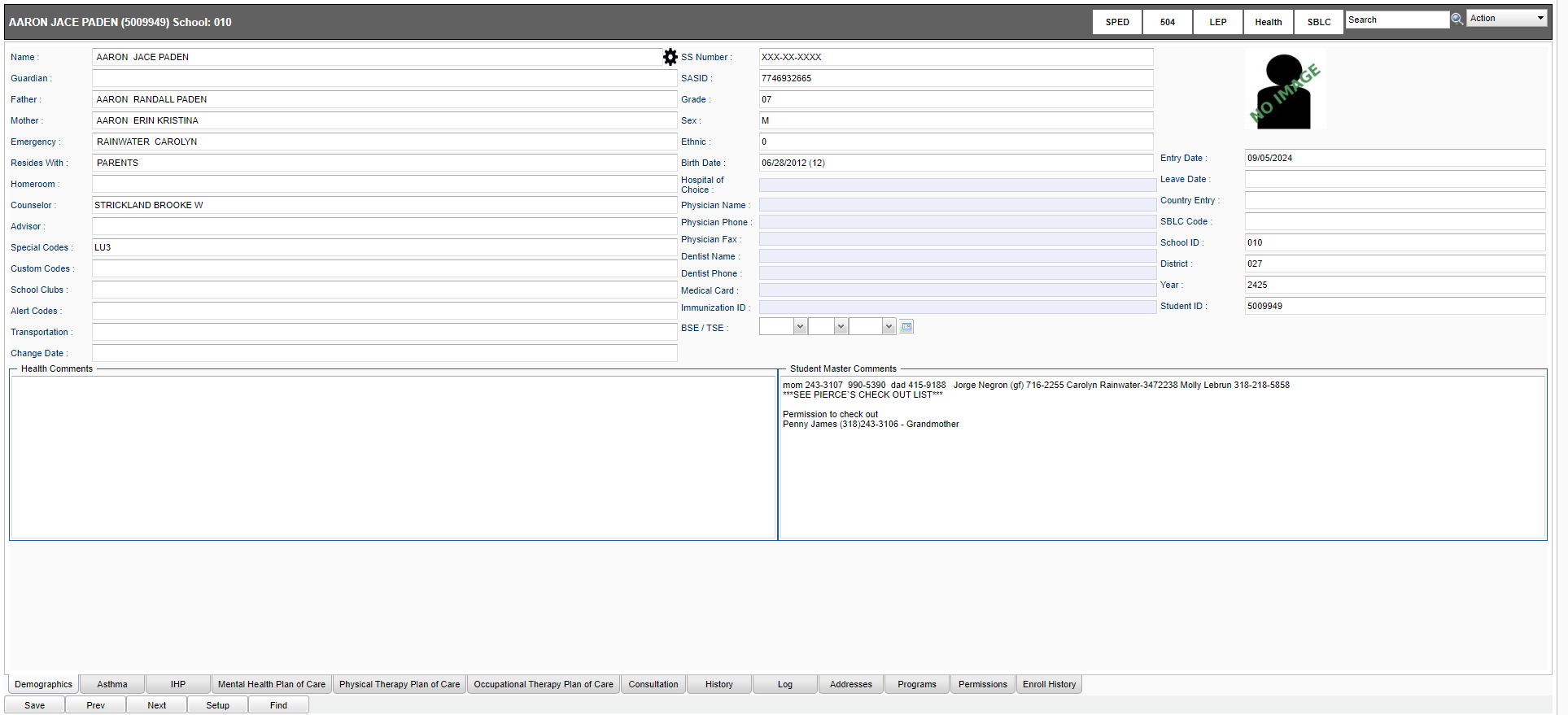|
|
| (121 intermediate revisions by 2 users not shown) |
| Line 1: |
Line 1: |
| − | ===How-to=== | + | __NOTOC__ |
| | + | ====[[Health Overview|Health System Overview]]==== |
| | | | |
| − | ===Getting Started=== | + | ==Menu Location== |
| − | # In the left navigation panel of WebPams, click the '''Health''' Button, then under '''Entry''', click '''Health System'''.
| |
| − | # A setup box will appear.
| |
| − | #* '''Year: '''Set to desired year.
| |
| − | #* '''District: Normally not changed. Defaults to district number.'''
| |
| − | #* '''School''': Click to select desired school. Leave at “700” for access to all students in district.
| |
| − | #* '''Grade''': Click to select desired grade level(s) of students.
| |
| − | #** In the upper left, next to “'''Value'''”, is a select all box to quickly select, or deselect all grades.
| |
| − | #* '''Hide SSN''': Defaults as being checked to hide SSN of student. Deselect to show ssn on screen.
| |
| − | #* '''Use: DHH File or Unisys File''': If using the JPams Medicaid system, this will indicate which type of eligibility file to use. (Ask your district coordinator if JPams Medicaid is used, and if so, which type to select.)
| |
| − | #* Click the '''OK''' button to begin.
| |
| − | # The program opens with the first alpha student.
| |
| − | # To locate a student, click the '''Find''' button at the lower center of the screen. A listing of students will appear. Using either the alpha buttons, or typing in the search bar, browse to the student desired, then click on the name to bring up the student’s information on the '''Demo '''(Demographics) '''tab''' located on lower left. This and other tabs are explained in the next sections.
| |
| | | | |
| − | ===Tabs on Bottom of Screen===
| + | '''Health > Entry > Health System''' |
| − | [[File:Health_tabs_bottom.png]]
| |
| − | # Data saved on most of the '''Health '''tabs can be seen in '''Student Master''', '''Discipline''', and '''SBLC '''by hovering or clicking on the “'''Health'''” button.
| |
| − | #* The “'''Health'''” button will be red to alert the secretaries and office staff to any medical conditions or allergies.
| |
| − | #* [[File:Health_button.png]]
| |
| − | # Teachers can see the '''Health''' data by selecting the student in '''WebGradebook''', then clicking the '''iGear''' icon, then '''Student''', then '''Health'''.
| |
| − | #* [[File:Health_Webgradebook.png]]
| |
| − | # Since other staff can view '''Health''' information on a student, it is very important to mark the medical conditions on these tabs.
| |
| − | # '''Note''': Health data cannot be changed from the '''Health''' button. It is only to view basic health information about a student.
| |
| | | | |
| − | ====Demo (Demographics) ==== | + | ==Setup Options== |
| − | # The '''“Demo”''' tab contains demographic information on the student. Most of this information is pulled from the Student Master module. In most districts, the school’s secretary enters this information. If you find some item(s) that need correcting, contact that person in the school to make the corrections.
| |
| − | # '''SPED button''': Located in upper right, this button indicates special ed status of the student. Hove over the button to see additional information.
| |
| − | #* ''Blue'': Special Ed Record.
| |
| − | #* ''Yellow'': Special Ed Student with expired Eval or IEP.
| |
| − | #* ''Red'': Special Ed Student with Active Eval and IEP.
| |
| − | #* ''Gray'': Special Ed Student with Speech only Services
| |
| − | #* ''Purple'': Gifted and/or Talented student
| |
| − | # '''504 and LEP buttons''': Located next to SPED button, this indicates 504 or LEP (Limited English Proficient) status of the student. If a 504 or LEP student, the button will be red. Hover over the button to see additional information.
| |
| − | # '''Health button''': A summary of health information for the student. If the student has any health related data, this button will be red. The health button shows up in other parts of the WebPams system such as Student Master, Discipline, and SBLC.
| |
| − | # '''Action button''': Located on the top right of the demographic screen, the user can click to access the following:
| |
| − | #* '''Save Referral Doctors''': Click to save referral doctors for Vision and Hearing.
| |
| − | #* '''Print''': Click to access health related reports about the current student such as Demographic, Vision, Hearing, Asthma, Emergency, etc…
| |
| − | # '''White Fields on Demo screen''': White boxes show information which is pulled from the student master. If you spot errors in other boxes, please notify your school’s office personnel to make necessary changes.
| |
| − | # '''Yellow Fields on Demo screen''': Only the boxes in yellow can be updated with Health security permissions. This means the nurse can enter/change information in the following boxes: '''Physician Name''', '''Physician Phone''', '''Dentist''', '''Dentist Phone''', and '''Medical Card'''. The date of '''BSE/TSE''' can also be entered by the nurse.
| |
| − | #* '''Important!''' After change(s) are made on this screen, be sure to click the '''Save''' button on the bottom row of buttons.
| |
| − | # '''iGear icon''': Click on the gray wheel/gear icon to the right of the student’s name. A shortcut menu will appear with links to information about the student such as Attendance, Schedule, etc... Security settings associated with the user’s account will determine how much access is granted to these items.
| |
| − | #* Each of the arrows expands to more choices that are related.
| |
| | | | |
| − | ====Asthma====
| + | [[File:Active_Medications_Only.png]] |
| − | The '''Asthma''' tab is used to enter all information concerning the asthma condition as well as asthma medication(s). If any information is added, changed or deleted, remember to click on the '''“Save”''' at the bottom of the screen.
| |
| − | # '''Mild''', '''Moderate''', '''Severe''', '''None''': Select degree of Asthma condition.
| |
| − | # '''Does child experience asthma symptoms when exercising?''': Check “No” if applicable.
| |
| − | # '''Triggers- Environmental''': List any environmental triggers for asthmatic condition.
| |
| − | # '''Triggers- Chemical / Pesticide: '''List any chemical or pesticide triggers for asthmatic condition.
| |
| − | # '''Triggers-''' Other: List any other triggers for asthma condition.
| |
| − | # '''Asthma Medication:''' If student is taking medication for asthmatic condition, click to place a check.
| |
| − | # '''Text Field under Asthma Medication:''' List any asthma medications the student is taking here.
| |
| − | # '''Note:''' Be sure to click '''Save''' button to store the data entered on this screen.
| |
| | | | |
| − | ====IHP====
| + | '''Year''' - Set to desired year. |
| − | The '''IHP tab''' is used to enter the Individual Health Plan detail for a student. The '''IHP Tab''' leads you to the complete Individual Health Plan which includes the '''Cover Form''', the '''Care Plan''', and the '''Emergency Plan'''.
| |
| − | * You must first create a '''Care Plan''' or '''Emergency Plan''' to complete the '''Cover Form.'''
| |
| − | [[File:Health_tabs_ihp.png]]
| |
| | | | |
| − | =====IHP - Cover Form=====
| + | '''District''' - Defaults to district number. |
| − | # Located at the top left of the IHP tab screen, this tab provides summary data on the nature of the Care Plan or Emergency Plan.
| |
| − | # Enter data in the various fields.
| |
| − | # Be sure to click '''Save''' when done to store the data.
| |
| | | | |
| − | =====IHP - Care Plan=====
| + | '''School''' - Will default to your security school(s). Click to select desired school. School "700" for access to all students in district. |
| − | # Located at the top of the IHP tab screen, this tab provides details of the care plan of the student.
| |
| − | # '''Create a New Care Plan''': Start by clicking the “'''New'''” button, then complete the data fields. When done, click the '''Save''' button.
| |
| − | # '''Edit an Existing Care Plan: '''Click the drop down arrow for '''Select a Plan'''. Select the desired care plan to edit. Edit the data fields. When done, click the '''Save''' button.
| |
| − | # '''Delete an Existing Care Plan:''' Click the drop down arrow for '''Select a Plan'''. Select the desired care plan to be deleted. Click the '''Delete''' button at the top, center of the Care Plan screen.
| |
| | | | |
| − | =====IHP - Emergency Plan=====
| + | '''Grade''' - Click to select desired grade level of student(s). |
| − | # Located at the top of the IHP tab screen, this tab provides details of the Emergency Plan of the student.
| |
| − | # '''Create an Emergency Plan''': Select the “'''New'''” button. A list of conditions will be presented. Click on a condition to select.
| |
| − | #* After selecting the condition, default emergency steps will be provided in the text field.
| |
| − | #* The Emergency steps can either be edited and/or deleted and new information can also be inserted.
| |
| − | #* If you have an electronic document already created, it can be copied from other software and pasted inside the WebPams screen.
| |
| − | #* Be sure to click '''Save''' after entering, or editing any Emergency information.
| |
| − | # '''Delete an Emergency Plan''': Click the '''Delete''' button located at the top of the Emergency Plan screen.
| |
| | | | |
| − | ===Consultation===
| + | '''Hide SSN''' - Click the box to hide SSN of student(s). |
| − | This tab is used to enter the nurse consultations. This can serve as the electronic version to a paper log for nurses. A complete district view by supervisors can give a total number of consults made by nurses. This information is also used by the Medicaid module to pull Medicaid eligible students into a transmission file for billing nursing consultations.
| |
| − | # First, find the student by clicking on the '''Find''' button. The school and grade level of the student are brought over from the Student Master module.
| |
| − | # The blank top row is an insert row to add results of a new Consultation.
| |
| − | # Data is entered in the fields from left to right.
| |
| − | #* Click in the '''Date''' box to enter the date of the consult. Click in the Time cell and enter the time. Remember to use military time – XX : XX.
| |
| − | #* Click in the “'''DX Code'''” box. A window containing diagnosis codes will be displayed. Choose the appropriate code by clicking in the check box. This brings in the '''DX Code''' and the '''Reason'''. You can add text to the reason, if needed.
| |
| − | #* Enter the '''Action Taken'''. The name of the nurse who logged into WEBPAMS will appear under the '''Nurse'''’s column.
| |
| − | #* Click the '''green box''' under the '''“Save”''' column to save the consultation.
| |
| − | # To edit an existing row, click on the cell, edit the data, then click the '''Save''' cell at the end of the row.
| |
| − | # To delete a row, click the red '''Delete''' cell at the start of the row to be removed.
| |
| | | | |
| − | ===History===
| + | '''Active Provider Only''' - This option allows the user to show and access only active ordering providers. |
| − | When clicking on the '''History''' tab at the bottom of the screen, these tabs appear at the top of the screen.
| |
| − | [[File:Health_tabs_history]]
| |
| − | # Some tabs display rows of information. When data is presented in rows, each row will have its own green '''Save''' button at the end of the row.
| |
| − | # After entering or editing information from left to right on the row, scroll over to the right and click on the green '''Save '''cell to save the row of information'''.'''
| |
| − | # The red '''Delete''' cell is located on the left at the start of each row. Click the '''Delete '''cell to remove the entire row of data.
| |
| | | | |
| − | ====History - Info1====
| + | '''Active Prescriptions Only''' - This option allows the user to show and access only active prescriptions. |
| − | The '''Info1''' tab provides a check list of health conditions that can be associated with a student. Additionally, text boxes are provided to add additional details.
| |
| − | # Choose appropriate conditions by checking one or more items.
| |
| − | # Text boxes are available at the bottom.
| |
| − | # Remember to click the “'''Save'''” button at bottom of the screen to save the information.
| |
| | | | |
| − | ====History - Info2====
| + | '''OK''' - Click to continue. |
| − | The '''Info2''' tab provides a place to enter items related to allergic conditions of the student.
| |
| − | # Enter any needed information by checking one or more items.
| |
| − | # Text boxes are available to give more details.
| |
| − | # Remember to click the “'''Save'''” button at bottom of the screen to save the information.
| |
| | | | |
| − | ====History - Medication==== | + | ==Main== |
| − | The '''Medication''' tab shows medication the student is taking at home (top portion) and medication taken at school (bottom portion). The bottom portion is entered in the Medication module of the Health system.
| |
| − | # '''The top portion of this screen is for entry of medications that the student takes at home only: '''
| |
| − | #* Enter the '''Medication Name''', '''Begin Date''', '''End Date''', '''Administer Quantity''', '''Dosage''' and/or Units, check off day of the week and any needed '''Comments'''.
| |
| − | #* Click the '''Save '''button at the end of the row.
| |
| − | #* To delete a row, click the red '''Delete''' cell at the start of the row to be removed.
| |
| − | # '''The bottom portion of the screen displays information from the Medication Module for medicines taken at school''': These medications are entered into the Medication Program and cannot be edited here.
| |
| | | | |
| − | ====History - Vision====
| + | [[File:healthsystemmain5.png]] |
| − | The '''Vision '''tab allows vision screening results to be entered or edited on a single student.
| |
| − | # Data is entered in the fields from left to right.
| |
| − | # The blank top row is an insert row to add results of a new screening.
| |
| − | #* To save an insert row at the top, click the '''Save''' cell at end of row.
| |
| − | # Many of the fields have drop-down lists to choose the data result.
| |
| − | # '''SC V (Vision Suspected Condition)''': This field is used to enter suspected conditions for vision.
| |
| − | #* Up to four '''Condition Types''' can be selected.
| |
| − | #* Select a '''Referral Type''' and '''Referral Reason''' by entering a code from the drop-down list.
| |
| − | # To edit an existing row, click on the cell, edit the data, then click the '''Save''' cell at the end of the row.
| |
| − | # To delete a row, click the red '''Delete''' cell at the start of the row to be removed.
| |
| − | # Additional '''Vision Comments''' are available at the bottom of screen.
| |
| − | #* Reminder: If information is entered in the '''Vision Comments''', use the '''Save''' button at bottom of screen.
| |
| | | | |
| − | ====History - Hearing====
| + | *'''Only the boxes highlighted in gray above, can be updated using the Health security permissions. This means the nurse can enter/change information in the following boxes.''' |
| − | The '''Hearing''' tab allows hearing screening results to be entered or edited on a single student.
| |
| − | # Data is entered in the fields from left to right.
| |
| − | # The blank top row is an insert row to add results of a new screening.
| |
| − | #* To save an insert row at the top, click the '''Save''' cell at end of row.
| |
| − | # Many of the fields have drop-down lists to choose the data result.
| |
| − | # '''SC H (Hearing Suspected Condition)''': This field is used to enter suspected conditions for hearing.
| |
| − | #* Up to four '''Condition Types''' can be selected.
| |
| − | #* Select a '''Referral Type''' and '''Referral Reason''' by entering a code from the drop-down list.
| |
| − | # To edit an existing row, click on the cell, edit the data, then click the '''Save''' cell at the end of the row.
| |
| − | # To delete a row, click the red '''Delete''' cell at the start of the row to be removed.
| |
| − | # Additional '''Hearing Comments''' are available at the bottom of screen.
| |
| − | #* Reminder: If information is entered in the '''Hearing Comments''', use the '''Save''' button at bottom of screen.
| |
| | | | |
| − | ====History - Immunization====
| + | *'''If a paperclip appears at the top next to Student Name, ID #, and School, the student has Health documents downloaded under Doc Archives. Click on Action > Doc Archives to view records.''' |
| − | The '''Immunization''' tab allows the nurse to enter immunizations for a student.
| |
| − | # Data is entered in the fields from left to right.
| |
| − | # The blank top row is an insert row to add results of a new row of data.
| |
| − | #* To save an insert row at the top, click the '''Save''' cell at end of row. | |
| − | # '''Due Date field''': Next date this vaccine is due.
| |
| − | # '''Exempt''': Exempt from this vaccine. Enter “Y” if exempt.
| |
| − | # '''Complete''': Enter “Y” if vaccine is complete for student. If desired, a user can additionally enter “N” for this field.
| |
| − | # To edit an existing row, click on the cell, edit the data, then click the '''Save''' cell at the end of the row.
| |
| − | # To delete a row, click the red '''Delete''' cell at the start of the row to be removed.
| |
| − | # Additional '''Immunization Comments''' are available at the bottom of screen.
| |
| − | #* Reminder: If information is entered in the '''Immunization Comments''', use the '''Save''' button at bottom of screen.
| |
| | | | |
| − | ====History - Scoliosis====
| + | *'''If the student name is highlighted in pink this means the student has exited this school. |
| − | The '''Scoliosis''' tab allows scoliosis screening results to be entered or edited on a single student.
| |
| − | # Data is entered in the fields from left to right.
| |
| − | # The blank top row is an insert row to add results of a new screening.
| |
| − | #* To save an insert row at the top, click the '''Save''' cell at end of row.
| |
| − | # To edit an existing row, click on the cell, edit the data, then click the '''Save''' cell at the end of the row.
| |
| − | # To delete a row, click the red '''Delete''' cell at the start of the row to be removed.
| |
| − | # Additional Scoliosis''' Comments''' are available at the bottom of screen.
| |
| − | #* Reminder: If information is entered in the '''Scoliosis Comments''', use the '''Save''' button at bottom of screen.
| |
| | | | |
| − | ====History - Height/Weight====
| + | :[[Buttons at the Top of the Health Screen]] |
| − | The '''Height/Weight''' tab allows the nurse to enter height and weight, as well as other basic health information, on a student. It will calculate a BMI based on the height / weight entered for the student.
| |
| − | # Data is entered in the fields from left to right.
| |
| − | # The blank top row is an insert row to add results of a new row of data.
| |
| − | #* To save an insert row at the top, click the '''Save''' cell at end of row.
| |
| − | # Enter '''Date''', Height (in inches) and '''Weight''' (in pounds). '''BMI '''is calculated after the Height and Weight are entered.
| |
| − | #* '''Percentile''' is not calculated. Enter '''Percentile''' if desired.
| |
| − | # Click the green '''Save''' cell at the end of the row.
| |
| − | # Other fields can also be entered: '''BPS''' (Systolic BP), '''BPD''' (Diastolic BP), '''Pulse''', '''Temp''', '''Respiration''', '''Comments''' (Nurse Comments)
| |
| − | # To edit an existing row, click on the cell, edit the data, then click the '''Save''' cell at the end of the row.
| |
| − | # To delete a row, click the red '''Delete''' cell at the start of the row to be removed.
| |
| − | # Additional '''Growth Comments''' are available at the bottom of screen.
| |
| − | #* Reminder: If information is entered in the '''Growth Comments''', use the '''Save''' button at bottom of screen.
| |
| | | | |
| − | ====History - Dental Information====
| + | :[[Tabs at the Bottom of the Health Screen]] |
| − | The '''Dental Information''' tab allows the nurse to enter dental related data on a student. Data is entered in the fields from left to right.
| |
| − | # The blank top row is an insert row to add results of a new row of data.
| |
| − | #* To save an insert row at the top, click the '''Save''' cell at end of row.
| |
| − | # Enter '''Date''', Height (in inches) and '''Weight''' (in pounds). '''BMI '''is calculated after the Height and Weight are entered.
| |
| − | #* '''Percentile''' is not calculated. Enter '''Percentile''' if desired.
| |
| − | # Click the green '''Save''' cell at the end of the row.
| |
| − | # To edit an existing row, click on the cell, edit the data, then click the '''Save''' cell at the end of the row.
| |
| − | # To delete a row, click the red '''Delete''' cell at the start of the row to be removed.
| |
| − | # Additional '''Dental Comments''' are available at the bottom of screen.
| |
| − | #* Reminder: If information is entered in the '''Dental Comments''', use the '''Save''' button at bottom of screen.
| |
| | | | |
| − | ====History - Family History====
| + | :[[Buttons at the Bottom of the Health Screen]] |
| − | Details about a student’s family medical history can be entered on the '''Family History''' tab.
| |
| − | # The '''Family Information''' section has check boxes to choose medical conditions and a comment box to add notes.
| |
| − | # The''' Parental information''' section allows the user to post medical related information on the student’s parents.
| |
| − | # The '''Sibling Information''' section allows the user to enter siblings of the student and a note about the '''Gen''' (General) '''Health''' of the siblings can be entered.
| |
| − | ## Notice that data for '''Sibling Information''' is entered in rows, therefore there is a '''Save''' cell at end of the row.
| |
| − | # '''Additional Notes''' is a field to enter other data about the Family History.
| |
| − | # All other information is saved by clicking the '''Save''' button.
| |
| | | | |
| − | ===Log===
| + | :[https://wiki.edgear.net/wiki/w/images/6/68/Health_Info_in_Classroom.pdf Health Information in Classroom (Gradebook)] |
| − | The '''Log''' tab contains a screen which is password protected for nurses to access, enter, or edit notes regarding the student. Situations for Log use could be items such as contacts / communications with a parent/guardian, or to document sensitive information. The '''Health Log''' cannot be viewed by other users such as school office staff, administrators, or teachers.
| |
| − | # At the password prompt, enter the same password used to login to WebPams.
| |
| − | # Data is entered in the fields from left to right.
| |
| − | # The blank top row is an insert row to add results of a new row of data.
| |
| − | #* To save an insert row at the top, click the '''Save''' cell at end of row.
| |
| − | # Click the green '''Save''' cell at the end of the row.
| |
| − | # To edit an existing row, click on the cell, edit the data, then click the '''Save''' cell at the end of the row.
| |
| − | # To delete a row, click the red '''Delete''' cell at the start of the row to be removed.
| |
| − | # The '''Consolidated Logs''' section will show Health Log records for the student entered by other nurses. Data in this section cannot be edited.
| |
| | | | |
| − | ===Address===
| |
| − | This screen provides contact information from the Student Master on a single screen.
| |
| | | | |
| − | ==Buttons at the Bottom of the Health Screen==
| + | ---- |
| − | [[File:Health_buttons_bottom.png]] | + | [[Health|'''Health''' Main Page]] |
| − | # '''Save''': When entering data on a screen (not rows), click to save the data to the database.
| + | |
| − | #* '''Note''': There is no “auto” save in WebPams. Be sure to always '''Save''' any data entered or changed.
| + | ---- |
| − | # '''Prev''': Click to go to the previous student in alphabetical order.
| + | [[WebPams|'''JCampus''' Main Page]] |
| − | # '''Next''': Click to go to the next student in alphabetical order.
| |
| − | # '''Setup''': Click to go back to the '''Setup''' box to change settings for the Health system such as '''Year''', '''School''', '''Grade''', '''Hide SSN''', etc....
| |
| − | # '''Find''': Click to search for a student.
| |