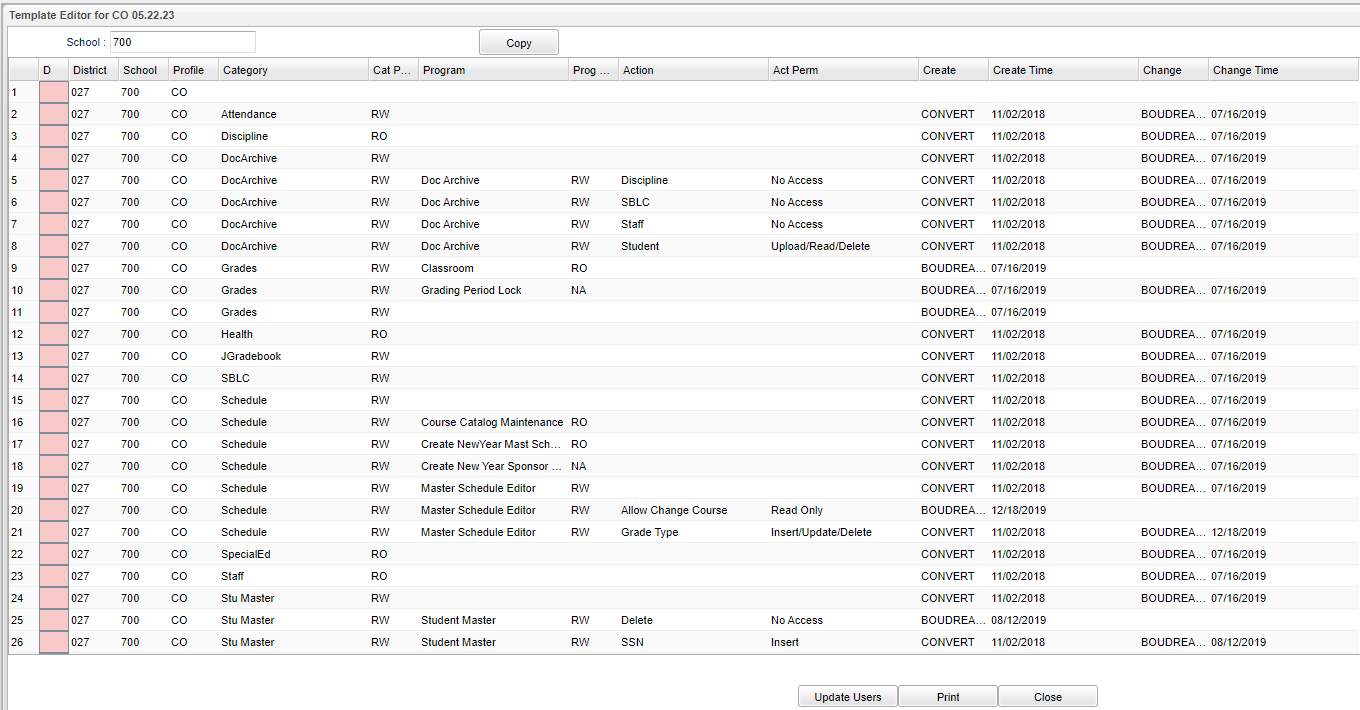Difference between revisions of "Creating Custom Profiles"
| (24 intermediate revisions by the same user not shown) | |||
| Line 1: | Line 1: | ||
| − | ===How to Create/Edit Custom Profiles and Permissions Using the Profile Template Editor=== | + | ===How to Create/Edit/Copy/Custom Profiles and Permissions Using the Profile Template Editor=== |
| − | |||
| − | |||
#Click in the '''Profile''' field on the top blank line and enter the two character profile ID for the new profile being created. | #Click in the '''Profile''' field on the top blank line and enter the two character profile ID for the new profile being created. | ||
| Line 8: | Line 6: | ||
#If the profile will use an existing menu type select either Admin, Teacher or Sped. | #If the profile will use an existing menu type select either Admin, Teacher or Sped. | ||
#Click the green save button. | #Click the green save button. | ||
| − | #To edit the permissions for the profile click the '''Edit''' icon in the column to the right of the '''Save cell'''. | + | #To edit the permissions for the profile click the '''Edit''' icon in the column to the right of the '''Save cell'''. See Template Editor box below. |
| − | #Click in the '''Category''' field for the profile that you need to edit. | + | |
| + | [[File:templateeditormain2.png]] | ||
| + | |||
| + | #Click in the '''Category''' field on the row for the profile that you need to edit. | ||
#Check/Uncheck NA/RO/RW for each Program Category as needed. (NA-no access, RO-read only, RW-read write) | #Check/Uncheck NA/RO/RW for each Program Category as needed. (NA-no access, RO-read only, RW-read write) | ||
#Click the '''Save''' button at the bottom of the User Permissions window. | #Click the '''Save''' button at the bottom of the User Permissions window. | ||
| Line 18: | Line 19: | ||
#Check/Uncheck NA/RO/RW for each Program Category as needed. (NA-no access, RO-read only, RW-read write) | #Check/Uncheck NA/RO/RW for each Program Category as needed. (NA-no access, RO-read only, RW-read write) | ||
#Click the '''Save''' button at the bottom of the User Permissions window. | #Click the '''Save''' button at the bottom of the User Permissions window. | ||
| − | #Click the '''Close''' button at the bottom. | + | #Click on the '''Update Users''' to have the option to choose a school and see a list of staff with that profile. Select the staff and click on "Update Selected" so that they will be updated to the newly edited profile. |
| + | #'''[[Standard Print Options | Print]]''' - This will allow the user to print the report | ||
| + | #Click button at the bottom to '''Close'''. | ||
| + | |||
| + | To '''copy''' a profile from one school to another click on the '''Copy''' button at the top of the page and select the schools you'd like to use and click the '''Copy''' button. | ||
| + | |||
| + | |||
| + | '''Q & A''' | ||
| + | |||
| + | |||
| + | '''Q''' - The rows on the main page of [[User Management]] do not look like the corresponding rows in the Template Editor for Category Permission. | ||
| + | |||
| + | '''A''' - The only time the permissions in User Management would match the permissions in the Profile Template Editor is if you created that user in User Management after those permissions were already set in the | ||
| + | Profile Template Editor. | ||
| + | |||
| + | For already-existing users` permissions in User Management to match the permissions set in the Profile Template Editor, you would need to: | ||
| + | |||
| + | 1. Open the Profile Template Editor. | ||
| + | |||
| + | 2. Click the edit/pencil icon on the profile type you want to change. | ||
| + | |||
| + | 3. Click on the '''Update Users''' button. | ||
| + | |||
| + | 4. Clicking on the Update Users button will let you select all of the users of that profile type and update their permissions to match what is set in the Profile Template Editor. | ||
| + | |||
| + | For example, if you want to set all of your teachers` permissions in User Management to the ones set in the Profile Template Editor, you would simply: | ||
| + | |||
| + | 1. Open the Profile Template Editor. | ||
| + | |||
| + | 2. Click on the edit/pencil icon on the teacher (TE) profile row. | ||
| + | |||
| + | 3. Click the Update Users button at the bottom of the screen to select all of the teachers whose permissions you want to update. | ||
| + | |||
| + | This would be much faster than changing them all manually. | ||
| + | |||
| + | |||
| + | --- | ||
| + | [[Profile Template Editor|'''Profile Template Editor''']] | ||
| − | + | [[User Management|'''User Management''']] | |
| − | |||
Latest revision as of 13:57, 10 September 2024
How to Create/Edit/Copy/Custom Profiles and Permissions Using the Profile Template Editor
- Click in the Profile field on the top blank line and enter the two character profile ID for the new profile being created.
- Click in the Name field and enter the profile name for the new profile being created.
- Click in the Desc field and enter the profile description for the new profile being created.
- If the profile will use an existing menu type select either Admin, Teacher or Sped.
- Click the green save button.
- To edit the permissions for the profile click the Edit icon in the column to the right of the Save cell. See Template Editor box below.
- Click in the Category field on the row for the profile that you need to edit.
- Check/Uncheck NA/RO/RW for each Program Category as needed. (NA-no access, RO-read only, RW-read write)
- Click the Save button at the bottom of the User Permissions window.
- Click in the Program field for the profile that you need to edit.
- Check/Uncheck NA/RO/RW for each Program Category as needed. (NA-no access, RO-read only, RW-read write)
- Click the Save button at the bottom of the User Permissions window.
- Click in the Action field for the profile that you need to edit.
- Check/Uncheck NA/RO/RW for each Program Category as needed. (NA-no access, RO-read only, RW-read write)
- Click the Save button at the bottom of the User Permissions window.
- Click on the Update Users to have the option to choose a school and see a list of staff with that profile. Select the staff and click on "Update Selected" so that they will be updated to the newly edited profile.
- Print - This will allow the user to print the report
- Click button at the bottom to Close.
To copy a profile from one school to another click on the Copy button at the top of the page and select the schools you'd like to use and click the Copy button.
Q & A
Q - The rows on the main page of User Management do not look like the corresponding rows in the Template Editor for Category Permission.
A - The only time the permissions in User Management would match the permissions in the Profile Template Editor is if you created that user in User Management after those permissions were already set in the Profile Template Editor.
For already-existing users` permissions in User Management to match the permissions set in the Profile Template Editor, you would need to:
1. Open the Profile Template Editor.
2. Click the edit/pencil icon on the profile type you want to change.
3. Click on the Update Users button.
4. Clicking on the Update Users button will let you select all of the users of that profile type and update their permissions to match what is set in the Profile Template Editor.
For example, if you want to set all of your teachers` permissions in User Management to the ones set in the Profile Template Editor, you would simply:
1. Open the Profile Template Editor.
2. Click on the edit/pencil icon on the teacher (TE) profile row.
3. Click the Update Users button at the bottom of the screen to select all of the teachers whose permissions you want to update.
This would be much faster than changing them all manually.