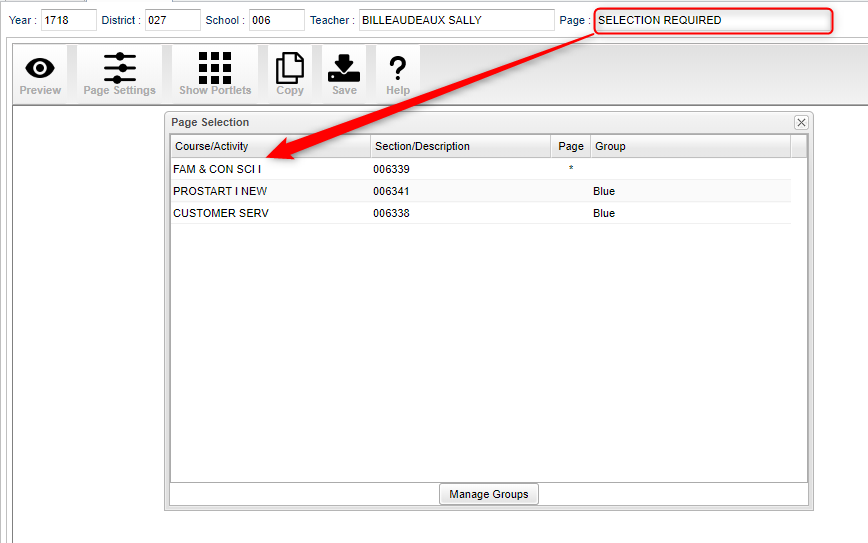Difference between revisions of "Create a Page"
From EDgearWiki
Jump to navigationJump to search| (29 intermediate revisions by the same user not shown) | |||
| Line 4: | Line 4: | ||
#Select the course, activity, or [[Create Groups | group]] for which to create a page from the '''Page Selection''' menu. | #Select the course, activity, or [[Create Groups | group]] for which to create a page from the '''Page Selection''' menu. | ||
#:[[File:Classroom_Pages_Page_Selection_How_To.png]] | #:[[File:Classroom_Pages_Page_Selection_How_To.png]] | ||
| − | #The screen will appear in '''Designer | + | #The screen will appear in '''Designer''' mode. Click to toggle between the '''Designer''' and '''Preview''' mode. '''Preview''' allows the user to view their work and '''Designer''' allows the user to edit their page. |
| − | # | + | #To begin, click on the [[Page Settings]] icon at the top to set the background color, border, border size, etc. |
| − | # | + | #:Note: This step is optional. Backgrounds and borders are not required to save a page. |
| − | + | #Click the [[Show Portlets]] icon to open a pane on the left. | |
| − | # | + | #Click on a '''Portlet''' to add it to the page. |
| − | + | ||
| − | # | + | |
| − | # | + | :'''Label''' - Add any text or image to help share information with students and parents, about the course/activity or teacher. |
| − | + | #To add text, click in the white space of the portlet and an text editor will appear. | |
| − | # | + | #When finished, click the save icon in the upper left of the text editor. |
| − | # | + | |
| − | # | + | |
| − | # | + | :'''Calendar''' - Displays a calendar on the page that will show students and parents when assignments, lessons, and events occur. |
| − | # | + | #To add an event to the calendar, click the plus ('''+''') sign icon in the upper left of the '''Calendar''' portlet. |
| − | # | + | #Enter the date/time range for the event. |
| − | # | + | #Select the '''Type''' of event. |
| − | # | + | #*'''Event''' |
| − | # | + | #*'''Sport''' |
| − | + | #*'''Birthday''' | |
| − | # | + | #*'''Meeting''' |
| − | # | + | #Enter any information about the event in the text area. |
| − | # | + | #When finished, click the save icon in the upper left corner. |
| − | # | + | |
| − | # | + | |
| − | # | + | :'''Post''' - Gives a teacher the ability to send messages and attachments to students and parents. |
| − | # | + | #To add a post, click the plus ('''+''') sign icon in the upper left of the '''Post''' portlet. |
| − | # | + | #On the first line, where the words '''Set Title''' are, enter a title of the post. |
| − | # | + | #Enter the post in the text area. |
| + | #Click the '''links''' icon at the bottom to add any hyperlinks into the text area. | ||
| + | #Click on the '''attachments''' icon at the bottom of the screen to add any documents for students and/or parents to the post. | ||
| + | #When finished, click the save icon in the upper left. | ||
| + | #If more than one portlet has been added, click and hold on the header bar to adjust the location of the portlets. As the portlet is being dragged, a line will appear above, below, or to the right or left of an existing portlet to help show where the portlet will be placed when the mouse button has been released. | ||
| + | #On the header bar of each portlet is a [[Page Settings]] icon to set background color, border, border size, etc. within each portlet. An ''X'' is available as well to remove a portlet. | ||
| + | #Click the '''Save''' icon at the top of the page when finished. | ||
| + | |||
| + | |||
| + | '''Manage Groups''' - see [[Create Groups]] | ||
| + | |||
| + | |||
| + | |||
| + | |||
| + | |||
| + | |||
| + | |||
| + | |||
| + | |||
Latest revision as of 13:37, 12 June 2019
This section will show the user how to create a Page that will enhance communication with students and parents.
- Select the course, activity, or group for which to create a page from the Page Selection menu.
- The screen will appear in Designer mode. Click to toggle between the Designer and Preview mode. Preview allows the user to view their work and Designer allows the user to edit their page.
- To begin, click on the Page Settings icon at the top to set the background color, border, border size, etc.
- Note: This step is optional. Backgrounds and borders are not required to save a page.
- Click the Show Portlets icon to open a pane on the left.
- Click on a Portlet to add it to the page.
- Label - Add any text or image to help share information with students and parents, about the course/activity or teacher.
- To add text, click in the white space of the portlet and an text editor will appear.
- When finished, click the save icon in the upper left of the text editor.
- Calendar - Displays a calendar on the page that will show students and parents when assignments, lessons, and events occur.
- To add an event to the calendar, click the plus (+) sign icon in the upper left of the Calendar portlet.
- Enter the date/time range for the event.
- Select the Type of event.
- Event
- Sport
- Birthday
- Meeting
- Enter any information about the event in the text area.
- When finished, click the save icon in the upper left corner.
- Post - Gives a teacher the ability to send messages and attachments to students and parents.
- To add a post, click the plus (+) sign icon in the upper left of the Post portlet.
- On the first line, where the words Set Title are, enter a title of the post.
- Enter the post in the text area.
- Click the links icon at the bottom to add any hyperlinks into the text area.
- Click on the attachments icon at the bottom of the screen to add any documents for students and/or parents to the post.
- When finished, click the save icon in the upper left.
- If more than one portlet has been added, click and hold on the header bar to adjust the location of the portlets. As the portlet is being dragged, a line will appear above, below, or to the right or left of an existing portlet to help show where the portlet will be placed when the mouse button has been released.
- On the header bar of each portlet is a Page Settings icon to set background color, border, border size, etc. within each portlet. An X is available as well to remove a portlet.
- Click the Save icon at the top of the page when finished.
Manage Groups - see Create Groups