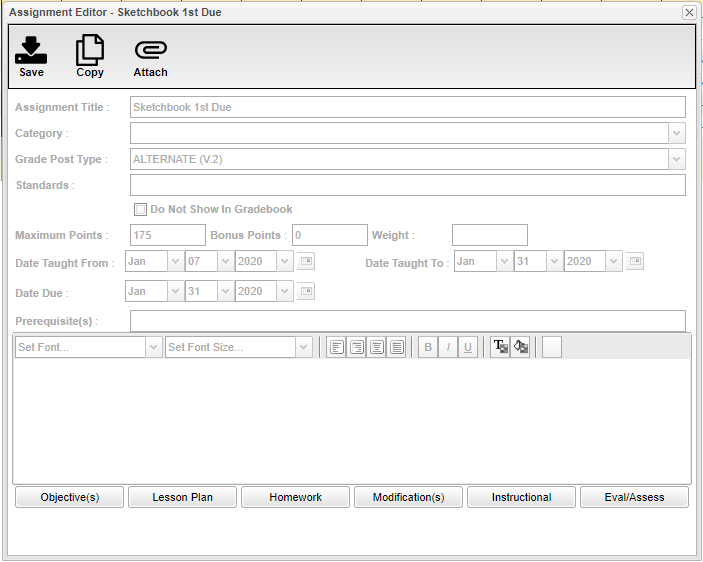Difference between revisions of "Editing Assignments"
From EDgearWiki
Jump to navigationJump to search| (3 intermediate revisions by the same user not shown) | |||
| Line 2: | Line 2: | ||
[[media:GR-EditAssignment1.mov|Editing Assignments video]] | [[media:GR-EditAssignment1.mov|Editing Assignments video]] | ||
| − | + | [[File:assignmentedit.png]] | |
| + | |||
| + | '''Save''' - Click to save assignment. | ||
| + | |||
| + | '''Copy''' - Click to copy assignment to other sections and/or "Copy" from one class site to another class site within the district. | ||
| + | |||
| + | '''Attach''' - Click to add or view attachments. | ||
| + | |||
#To '''edit''' an assignment, click on the desired assignment to edit. | #To '''edit''' an assignment, click on the desired assignment to edit. | ||
#Click on the button '''Assignments'''. | #Click on the button '''Assignments'''. | ||
#Click on '''Edit'''. | #Click on '''Edit'''. | ||
#The '''Assignment Editor''' will appear. Check the assignment(s) and click on '''Edit'''. | #The '''Assignment Editor''' will appear. Check the assignment(s) and click on '''Edit'''. | ||
| − | #Make the desired adjustments the assignment. | + | #Make the desired adjustments to the assignment. |
#Click on '''Save''' after edits have been made. | #Click on '''Save''' after edits have been made. | ||
Latest revision as of 07:15, 11 June 2020
Video How-to
Save - Click to save assignment.
Copy - Click to copy assignment to other sections and/or "Copy" from one class site to another class site within the district.
Attach - Click to add or view attachments.
- To edit an assignment, click on the desired assignment to edit.
- Click on the button Assignments.
- Click on Edit.
- The Assignment Editor will appear. Check the assignment(s) and click on Edit.
- Make the desired adjustments to the assignment.
- Click on Save after edits have been made.