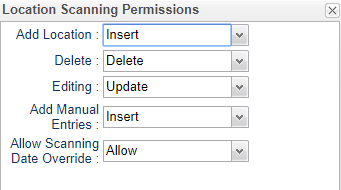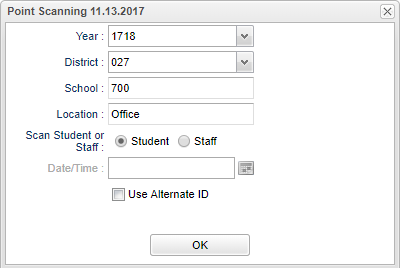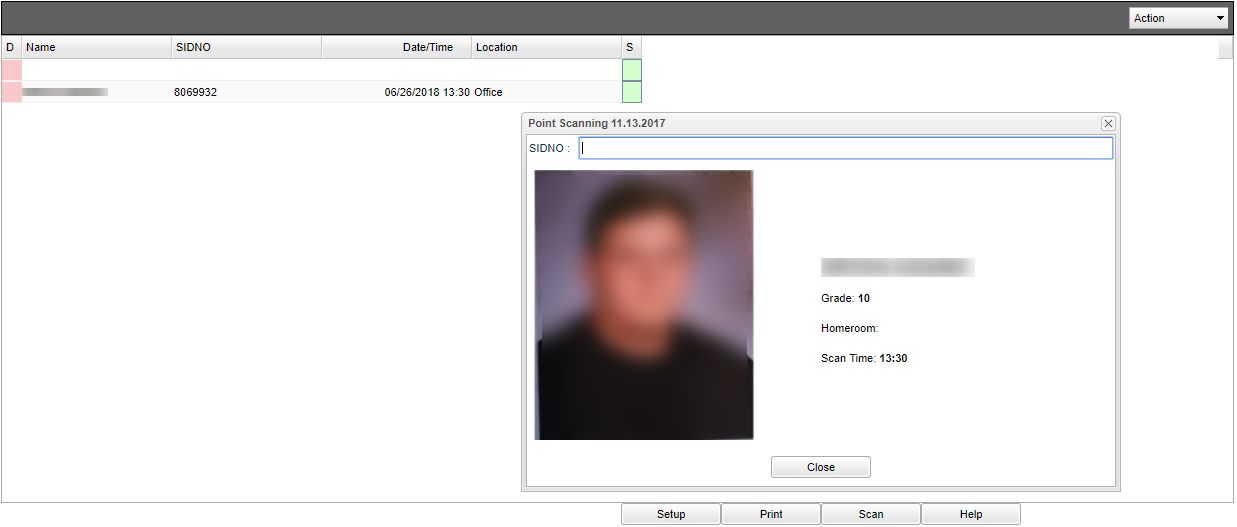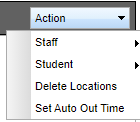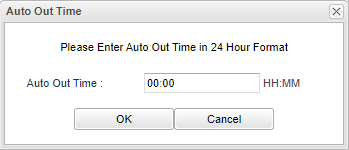Difference between revisions of "Location Scanning"
| (77 intermediate revisions by the same user not shown) | |||
| Line 1: | Line 1: | ||
| − | '''This program will | + | __NOTOC__ |
| + | '''This program will provide users with the ability to track a student's or staff's location by scanning an ID card bar code.''' | ||
| + | *The scanner we use for our design and testing is a Symbol brand, model number DS9208. We prefer this model as it allows easy scanning of both bar codes and QR codes, that some of the scanning solutions that we are developing will utilize. | ||
| + | *Also, here is another scanner recommended by our clients: Alacrity 2D QR Wireless Barcode Scanner with Stand, 2.4GHz Wireless & Wired USB Hands Free Barcode Reader 6709DA | ||
| + | * For setup, see [[Kiosk Printing]]. | ||
| + | In [[User Management]], the user must have specific permissions assigned to limit actions that can be performed with buttons and/or cells being grayed out. | ||
| − | + | *Example: To modify the date/time field on the setup box would need settings of '''Category'''> Attendance, '''Program'''> Location Scanning, '''Action'''> Allow Scanning Date Override. | |
| − | |||
| − | *Example: To modify the date/time field on the setup box | ||
| + | [[File:scanpermissions.PNG]] | ||
| − | == | + | ==Menu Location== |
| + | '''Attendance > Entry > Location Scanning''' | ||
| − | + | ==Setup Options== | |
| − | + | [[File:pointscanningsetup.PNG]] | |
| − | |||
| − | |||
| − | |||
| − | |||
| − | |||
| − | |||
| − | |||
| − | |||
| − | |||
| − | |||
| + | '''Year''' - This field will be defaulted to the current school year. | ||
| − | ''' | + | '''District''' - This will default to the user's security. |
| − | |||
| − | |||
| − | |||
| − | |||
| + | '''School''' - This field will be set based on the user's security. [[Staff Location Scanning]] will work differently from Student location scanning depending on the school chosen. | ||
| − | ''' | + | '''Location''' - Click to select a previously used location. If the desired location is not listed, close the pick list and begin to type the name of the new location. This will add the new location to the pick list. To delete a location use Action > Delete Location located at the top right corner of the screen. |
| − | + | '''Scan Student or Staff''' - Select whether students or staff members will be scanned. If Staff is chosen, [[Staff Location Scanning]] will work differently from Student location scanning depending on the school chosen. | |
| + | '''Date/Time''' - Manually add an override date/time. | ||
| − | + | '''Use Alternate ID''' - In [[Human Resource Master]], in the SSN field, a user can generate an Interface ID. Checking this option, will utilize that ID. | |
| − | + | ||
| − | + | '''OK''' - Click to continue. | |
| + | |||
| + | |||
| + | After '''OK''' is clicked, the '''Location Scanning''' box will appear. Scan a person`s ID card or type in the staff or student ID number and press '''Enter''' on the keyboard to record that person`s location. Or, after typing in the ID number, if you wait the entry will automatically record to the graph at the top left of the screen. (NOTE: Some districts will receive a warning message for certain attendance codes in their district to notify staff that the student should remain absent. Examples of those codes are ISS, OSS, Quarantine. The message is "Warning. Student has code 'xxx' which indicates he should remain absent.) | ||
| + | |||
| + | Once a '''student`s ID''' is scanned or entered, their picture will be displayed with their name, grade, homeroom teacher, and the '''Scan Time'''. Once a '''staff`s ID''' is scanned or entered, their picture will be displayed with the '''Scan Time'''. | ||
| + | |||
| + | [[File:locscanmain.png]] | ||
| + | |||
| + | The graph will appear in the background with a delete cell/column, the person`s name, the date and time of the scan, and the location. | ||
| + | |||
| + | An optional method of entering information is to use the top blank line on the scan list to select a teacher/student and manually enter the date/time and the location. | ||
| + | |||
| + | Be sure to click the '''Save''' cell when entering a record manually. | ||
| + | |||
| + | A user can also edit existing records by selecting the info in the cell that needs editing, make the changes and click the Save cell. | ||
| + | |||
| + | '''Action''' - Use the Action button to perform the following actions. | ||
| + | |||
| + | [[File:locscanaction3.png]] | ||
| + | |||
| + | '''Staff and Student:''' | ||
| + | |||
| + | Use this report, [[Scan Entry Report]], to print the list of persons scanning in for the selected date or date range. | ||
| + | |||
| + | '''Staff Only:''' | ||
| + | |||
| + | Use this report, [[Scan Error Report]], to create a report for persons who scanned in but did not scan out. | ||
| + | |||
| + | Use this report, [[Timecard Report]], to create the weekly/monthly time cards. | ||
| + | |||
| + | Use this report, [[Travel Time Report]], to create a report that determines the amount of travel time when a person is assigned to more than one site. | ||
| + | |||
| + | '''Delete Locations''' - Delete saved locations created for scanning. | ||
| + | |||
| + | '''Set Auto Out Time''' - This will display a time entry field (see picture below) for time input in a 24 hour format. | ||
| + | |||
| + | [[File:setautoouttime.png]] | ||
| + | |||
| + | ==Bottom== | ||
| + | |||
| + | [[File:pointscanningbottom.png]] | ||
| + | |||
| + | '''Setup''' - Click to go back to the Setup box. | ||
| + | |||
| + | '''[[Standard Print Options | Print]]''' - This will allow the user to print the report. | ||
| + | |||
| + | '''Scan''' - The scanning of students to report they have passed a point. | ||
| + | |||
| + | '''Help''' - Click to view written instructions and/or videos. | ||
| + | |||
| + | |||
| + | =='''Q & A'''== | ||
| + | |||
| + | |||
| + | '''Q''' - What are the setup instructions? | ||
| + | |||
| + | '''A''' - 1. A Computer/Chromebook must be logged in to a network and have access to a browser program. This is ALL District controlled. See [[Kiosk Printing]]. | ||
| + | |||
| + | :2. A user MUST have a JCampus login in one of two modes with access to the "Location Scanning" or "[[Post Attendance]]" programs as a minimum. | ||
| + | ::a. Standard mode - This is a normal user that also has access to the programs needed. | ||
| + | ::b. Kiosk mode - This is a MODE inside of JCampus. See [[Kiosk Printing]]. This mode will log you out of JCampus when the Location Scanning Program is exited. As a general rule this mode is ONLY used for a standalone unmanned device. Any attempt to exit the program will log you out of JCampus. Kiosk mode is ONLY available for the "Location Scanning" program at this time. In [[User Management]], the user will need permission Category> Attendance, Program> Location Scanning, Action> Kiosk Mode - Enabled/Disabled. | ||
| + | |||
| + | |||
| + | |||
| + | |||
| + | |||
| + | ---- | ||
| + | [[Attendance|'''Attendance''' Main Page]] | ||
| + | ---- | ||
| + | [[WebPams|'''JCampus''' Main Page]] | ||
Latest revision as of 15:05, 4 December 2023
This program will provide users with the ability to track a student's or staff's location by scanning an ID card bar code.
- The scanner we use for our design and testing is a Symbol brand, model number DS9208. We prefer this model as it allows easy scanning of both bar codes and QR codes, that some of the scanning solutions that we are developing will utilize.
- Also, here is another scanner recommended by our clients: Alacrity 2D QR Wireless Barcode Scanner with Stand, 2.4GHz Wireless & Wired USB Hands Free Barcode Reader 6709DA
- For setup, see Kiosk Printing.
In User Management, the user must have specific permissions assigned to limit actions that can be performed with buttons and/or cells being grayed out.
- Example: To modify the date/time field on the setup box would need settings of Category> Attendance, Program> Location Scanning, Action> Allow Scanning Date Override.
Menu Location
Attendance > Entry > Location Scanning
Setup Options
Year - This field will be defaulted to the current school year.
District - This will default to the user's security.
School - This field will be set based on the user's security. Staff Location Scanning will work differently from Student location scanning depending on the school chosen.
Location - Click to select a previously used location. If the desired location is not listed, close the pick list and begin to type the name of the new location. This will add the new location to the pick list. To delete a location use Action > Delete Location located at the top right corner of the screen.
Scan Student or Staff - Select whether students or staff members will be scanned. If Staff is chosen, Staff Location Scanning will work differently from Student location scanning depending on the school chosen.
Date/Time - Manually add an override date/time.
Use Alternate ID - In Human Resource Master, in the SSN field, a user can generate an Interface ID. Checking this option, will utilize that ID.
OK - Click to continue.
After OK is clicked, the Location Scanning box will appear. Scan a person`s ID card or type in the staff or student ID number and press Enter on the keyboard to record that person`s location. Or, after typing in the ID number, if you wait the entry will automatically record to the graph at the top left of the screen. (NOTE: Some districts will receive a warning message for certain attendance codes in their district to notify staff that the student should remain absent. Examples of those codes are ISS, OSS, Quarantine. The message is "Warning. Student has code 'xxx' which indicates he should remain absent.)
Once a student`s ID is scanned or entered, their picture will be displayed with their name, grade, homeroom teacher, and the Scan Time. Once a staff`s ID is scanned or entered, their picture will be displayed with the Scan Time.
The graph will appear in the background with a delete cell/column, the person`s name, the date and time of the scan, and the location.
An optional method of entering information is to use the top blank line on the scan list to select a teacher/student and manually enter the date/time and the location.
Be sure to click the Save cell when entering a record manually.
A user can also edit existing records by selecting the info in the cell that needs editing, make the changes and click the Save cell.
Action - Use the Action button to perform the following actions.
Staff and Student:
Use this report, Scan Entry Report, to print the list of persons scanning in for the selected date or date range.
Staff Only:
Use this report, Scan Error Report, to create a report for persons who scanned in but did not scan out.
Use this report, Timecard Report, to create the weekly/monthly time cards.
Use this report, Travel Time Report, to create a report that determines the amount of travel time when a person is assigned to more than one site.
Delete Locations - Delete saved locations created for scanning.
Set Auto Out Time - This will display a time entry field (see picture below) for time input in a 24 hour format.
Bottom
Setup - Click to go back to the Setup box.
Print - This will allow the user to print the report.
Scan - The scanning of students to report they have passed a point.
Help - Click to view written instructions and/or videos.
Q & A
Q - What are the setup instructions?
A - 1. A Computer/Chromebook must be logged in to a network and have access to a browser program. This is ALL District controlled. See Kiosk Printing.
- 2. A user MUST have a JCampus login in one of two modes with access to the "Location Scanning" or "Post Attendance" programs as a minimum.
- a. Standard mode - This is a normal user that also has access to the programs needed.
- b. Kiosk mode - This is a MODE inside of JCampus. See Kiosk Printing. This mode will log you out of JCampus when the Location Scanning Program is exited. As a general rule this mode is ONLY used for a standalone unmanned device. Any attempt to exit the program will log you out of JCampus. Kiosk mode is ONLY available for the "Location Scanning" program at this time. In User Management, the user will need permission Category> Attendance, Program> Location Scanning, Action> Kiosk Mode - Enabled/Disabled.