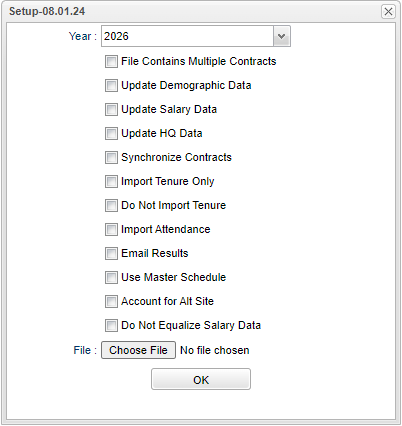Difference between revisions of "Import Employee PEP File"
From EDgearWiki
Jump to navigationJump to search| (59 intermediate revisions by the same user not shown) | |||
| Line 1: | Line 1: | ||
| − | + | __NOTOC__ | |
| + | '''This program will import employee's PEP (Profile Educational Personnel) records, including attendance records, from a file to the 'Additional PEP 100 Demographic Info' and 'Contract/Site Position' screens in the [[Human Resource Master]].''' | ||
| + | ==Menu Location== | ||
| − | ''' | + | '''Human Resources > Loaders > Import Employee PEP File''' |
| − | + | ==Setup Options== | |
| − | + | ||
| − | + | [[File:importemppepfilesetup2.png]] | |
| − | + | ||
| − | + | '''Year''' - Be sure to use the Fall date in a four digit format. Ex: In school year 19/20, use 2019. | |
| − | + | ||
| − | + | *'''File Contains Multiple Contracts''' - Select if your import file has multiple contracts for employees to import; otherwise do not select if only one contact per employee is in the file. | |
| − | + | *'''Update Demographic Data''' - Select to update/import employee demographic data during the import. | |
| − | + | *'''Update Salary Data''' - Select to import/update salary data during the import. | |
| + | *'''Update HQ Data''' - Select to import/update highly qualified data during the import. | ||
| + | *'''Synchronize Contracts''' - This means any PEP 200 data for a staff member in our system for the year provided will be removed and matched with what is in the provided PEP file. | ||
| + | *'''Import Tenure Only''' - Select to import only tenure information from PEP 100 records. | ||
| + | *'''Do Not Import Tenure''' - Select to omit tenure information when the PEP file is imported. | ||
| + | *'''Import Attendance''' - Select to import employee attendance. PEP 300 records. | ||
| + | *'''Email Results''' - Check the box if you want the results of the import sent to a list of recipients email addresses. give th elist of email addresses to JCampus to setup for you. | ||
| + | *'''Use Master Schedule''' - Use school from Master Schedule for contract. | ||
| + | *'''Account for Alt Site''' - Adjust importing records to use the Alt Site field to compare against the contracts during the Update Salary Data process. Please note that this only affects the Update Salary Data process. | ||
| + | *'''Do Not Equalize Salary Data''' - Adjust importing records to not equalize the Salary data during the Update Salary Data process. (ie. Stops the program from equalizing the salary data from say a 70/30 split to a | ||
| + | *50/50 split in the site contract records.) Please note that this only afftects the Update Salary Data process. | ||
| + | |||
| + | '''File''' - Choose the '''PEP''' file that is to be imported from your computer and the name of the file will display. | ||
| + | |||
| + | '''OK''' - Click to continue. | ||
| + | |||
| + | The PEP Employee file has now been imported. | ||
| + | |||
| + | |||
| + | ---- | ||
| + | [[Human Resources|'''Human Resources''' Main Page]] | ||
| + | ---- | ||
| + | [[WebPams|'''JCampus''' Main Page]] | ||
Latest revision as of 13:28, 16 September 2024
This program will import employee's PEP (Profile Educational Personnel) records, including attendance records, from a file to the 'Additional PEP 100 Demographic Info' and 'Contract/Site Position' screens in the Human Resource Master.
Menu Location
Human Resources > Loaders > Import Employee PEP File
Setup Options
Year - Be sure to use the Fall date in a four digit format. Ex: In school year 19/20, use 2019.
- File Contains Multiple Contracts - Select if your import file has multiple contracts for employees to import; otherwise do not select if only one contact per employee is in the file.
- Update Demographic Data - Select to update/import employee demographic data during the import.
- Update Salary Data - Select to import/update salary data during the import.
- Update HQ Data - Select to import/update highly qualified data during the import.
- Synchronize Contracts - This means any PEP 200 data for a staff member in our system for the year provided will be removed and matched with what is in the provided PEP file.
- Import Tenure Only - Select to import only tenure information from PEP 100 records.
- Do Not Import Tenure - Select to omit tenure information when the PEP file is imported.
- Import Attendance - Select to import employee attendance. PEP 300 records.
- Email Results - Check the box if you want the results of the import sent to a list of recipients email addresses. give th elist of email addresses to JCampus to setup for you.
- Use Master Schedule - Use school from Master Schedule for contract.
- Account for Alt Site - Adjust importing records to use the Alt Site field to compare against the contracts during the Update Salary Data process. Please note that this only affects the Update Salary Data process.
- Do Not Equalize Salary Data - Adjust importing records to not equalize the Salary data during the Update Salary Data process. (ie. Stops the program from equalizing the salary data from say a 70/30 split to a
- 50/50 split in the site contract records.) Please note that this only afftects the Update Salary Data process.
File - Choose the PEP file that is to be imported from your computer and the name of the file will display.
OK - Click to continue.
The PEP Employee file has now been imported.