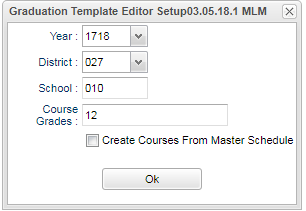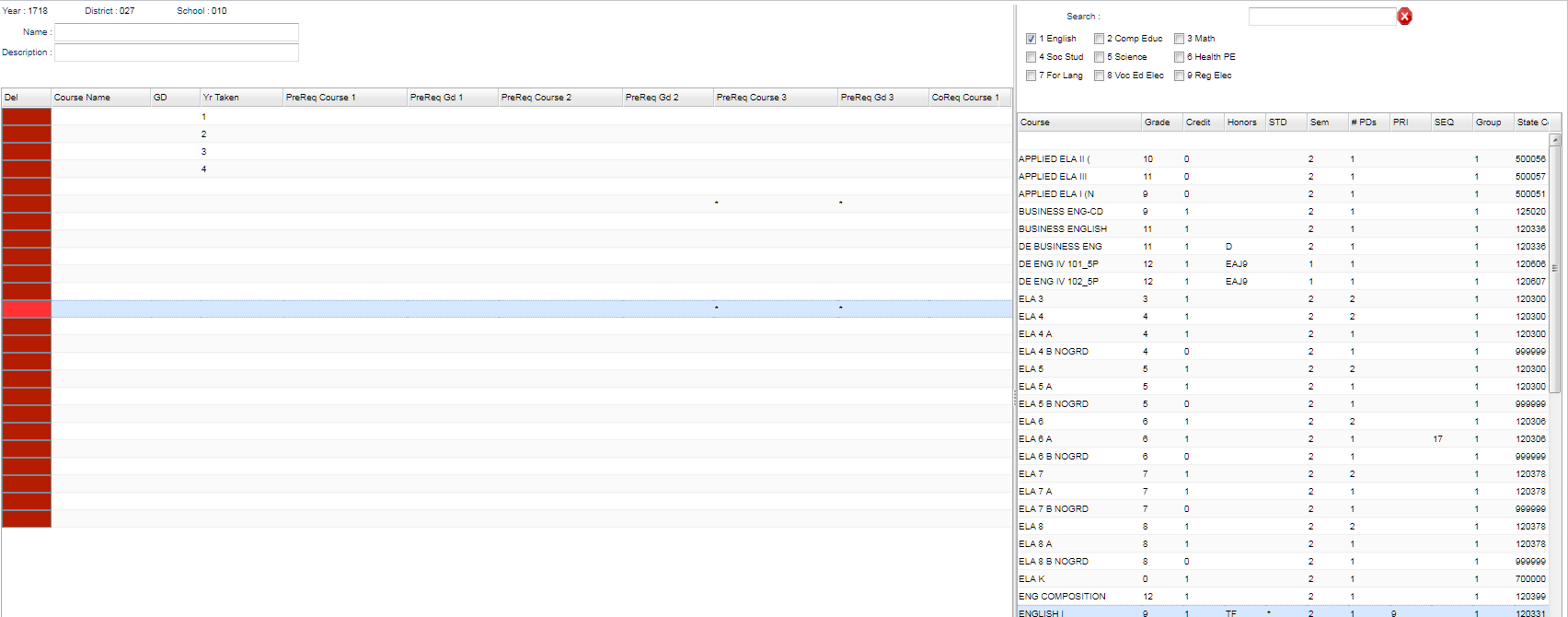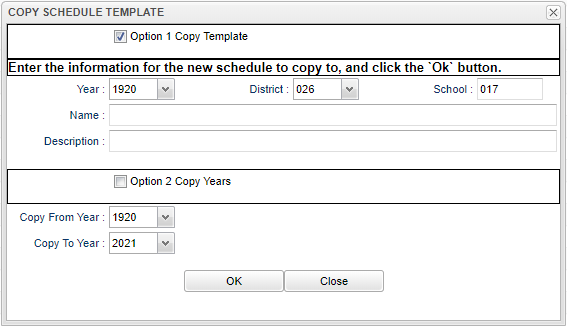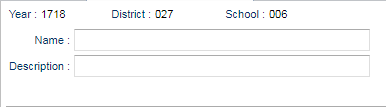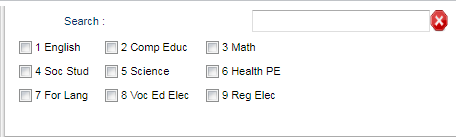Difference between revisions of "Graduation Template Editor"
| (87 intermediate revisions by the same user not shown) | |||
| Line 1: | Line 1: | ||
| − | + | __NOTOC__ | |
| − | + | '''The Graduation Template Editor will provide the user a way to create a multi-year request template to easily load in student requests by using the [[Student Graduation Template Loader]]. Once loaded, the counselor can quickly review the students` current and future requests and make adjustments based on the students` progress.''' | |
| − | + | ==Menu Location== | |
| − | |||
| − | |||
| + | '''Scheduling > Entry > Graduation Template Editor''' | ||
| − | + | ==Setup Options== | |
| − | + | [[File:Grad_Template_Editor.png]] | |
| + | '''Year''' - Defaults to the current year. A prior year may be accessed by clicking in the field and making the appropriate selection from the drop down list. | ||
| − | + | '''District''' - Default value is based on the user's security settings. It will be limited to the user's district only. | |
| + | |||
| + | '''School''' - Default value is based on the user's security settings. If the user is assigned to a school, the school default value will be the user's school site code. | ||
| + | |||
| + | '''Course Grades''' - Select the Grade(s) for which this template is created. | ||
| + | |||
| + | '''Create Courses from Master Schedule''' - Click in this check box if you want the courses to be gathered from the school's Master Schedule Editor. Otherwise, the default source of the courses is the Course Catalog. | ||
| + | |||
| + | '''OK''' - Click to continue | ||
| + | |||
| + | To find definitions for standard setup values, follow this link: [[Standard Setup Options]]. | ||
| + | |||
| + | ==Main== | ||
| + | |||
| + | |||
| + | [[File:GTE body2.png]] | ||
| + | |||
| + | |||
| + | |||
| + | ===Column Headers=== | ||
| + | |||
| + | '''Delete''' - deletes that row only | ||
| + | |||
| + | '''Course Name''' - name of the course | ||
| + | |||
| + | '''Gd''' - course grade level | ||
| + | |||
| + | '''Yr Taken''' - The year the course will be taken. EX: 1 would be what the student will be taking in the 9th grade year, 2 would be what the student will be taking in the 10th grade year, etc. | ||
| + | |||
| + | '''PreReq Course 1,2,3''' - course needed before chosen course is taken | ||
| + | |||
| + | '''PreReq Gd 1,2,3''' - course needed before chosen course is taken | ||
| + | |||
| + | '''CoReq Course 1,2,3''' - course needed at the same time that the chosen course is taken Ex: Health & Health Lab | ||
| + | |||
| + | '''CoReq Gd 1,2,3''' - course needed at the same time that the chosen course is taken Ex: Health & Health Lab | ||
| + | |||
| + | '''Save''' - saves that row only | ||
| + | |||
| + | '''Course''' - Local name for the course. | ||
| + | |||
| + | '''Grade''' - Grade level of the course. | ||
| + | |||
| + | '''Credit''' - Carnegie Unit value. | ||
| + | |||
| + | '''Honors''' - Course Categories (EX: Honors, Obsolete, TOPS). | ||
| + | |||
| + | '''STD''' - Standard Course for grade indicator. | ||
| + | |||
| + | '''Sem''' - The number semesters the course lasts. | ||
| + | |||
| + | '''# PDs''' - The length of time the course lasts for measured in class periods. | ||
| + | |||
| + | '''PRI''' - Priority Code for auto scheduling-higher number has more priority. | ||
| + | |||
| + | '''SEQ''' - Horizontal Semester Priority. | ||
| + | |||
| + | '''Group''' - State Approved Transcript Group. 1=Eng, 3=Math, etc. | ||
| − | + | '''State Code''' - State Code assigned for course. | |
| − | + | '''Local Code''' - Local Course Number. | |
| − | + | '''School''' - School Number where course is taught. | |
| − | : | + | To find definitions of commonly used column headers, follow this link: [[Common Column Headers]]. |
| − | + | ==Bottom== | |
| − | : | + | [[File:gradtemplatebottom.png]] |
| − | + | '''Setup''' - Click to display the setup screen | |
| − | + | '''Clear''' - Click to clear the screen to create a new template header | |
| − | + | '''Save''' - Click to save the current schedule template header | |
| − | + | '''Delete''' - Click to delete the current schedule template header | |
| + | [[Standard Print Options | '''Print''']] - This will allow the user to print the report. | ||
| + | |||
| + | '''Find''' - Click to find a schedule template header. | ||
| − | + | '''Copy''' - Click to copy this template and then enter the edited information for the template to copy "To". | |
| − | + | [[File:copyschedtemplate.png]] | |
| + | '''Option 1 Copy Template''' - Select this option for copying the currently selected template to a year, selected school(s) name, and description. If copying within the same year, the user must change the name or the description of the template by at least one character before it will complete the task. | ||
| + | '''Option 2 Copy Years''' - Select this option for copying all templates from 1 year to a different year. If copying to another year, then the user must change the year and no change to the template name or the description is needed. | ||
| + | '''Sync''' - Click the sync button to update all students requests assigned the currently selected template. | ||
| + | '''Help''' - Click to view written instructions and/or videos. | ||
| + | ==Top== | ||
| − | + | [[File:Graduation_Template_Editor_Top_1.png]] | |
| − | + | '''Year''' - Year selected on the setup box. | |
| + | '''District''' - Default value is based on the user's security settings. It will be limited to the user's district only. | ||
| − | + | '''School''' - Default value is based on the user's security settings. If the user is assigned to a school, the school default value will be the user's school site code. | |
| + | Enter a '''Name''' and '''Description''' for the template. Make sure the name is unique for every template created. | ||
| + | [[File:Graduation_Template_Editor_Top_2.png]] | ||
| + | '''Search''' - Allows you to narrow your courses to certain transcript groups or you can use the search box. Check one or more transcript groups to narrow the course listing to only those courses that are in the selected transcript group(s). | ||
| + | ---- | ||
| + | [[Scheduling|'''Scheduling''' Main Page]] | ||
---- | ---- | ||
| − | ''' | + | [[WebPams|'''JCampus''' Main Page]] |
Latest revision as of 14:35, 14 July 2023
The Graduation Template Editor will provide the user a way to create a multi-year request template to easily load in student requests by using the Student Graduation Template Loader. Once loaded, the counselor can quickly review the students` current and future requests and make adjustments based on the students` progress.
Menu Location
Scheduling > Entry > Graduation Template Editor
Setup Options
Year - Defaults to the current year. A prior year may be accessed by clicking in the field and making the appropriate selection from the drop down list.
District - Default value is based on the user's security settings. It will be limited to the user's district only.
School - Default value is based on the user's security settings. If the user is assigned to a school, the school default value will be the user's school site code.
Course Grades - Select the Grade(s) for which this template is created.
Create Courses from Master Schedule - Click in this check box if you want the courses to be gathered from the school's Master Schedule Editor. Otherwise, the default source of the courses is the Course Catalog.
OK - Click to continue
To find definitions for standard setup values, follow this link: Standard Setup Options.
Main
Column Headers
Delete - deletes that row only
Course Name - name of the course
Gd - course grade level
Yr Taken - The year the course will be taken. EX: 1 would be what the student will be taking in the 9th grade year, 2 would be what the student will be taking in the 10th grade year, etc.
PreReq Course 1,2,3 - course needed before chosen course is taken
PreReq Gd 1,2,3 - course needed before chosen course is taken
CoReq Course 1,2,3 - course needed at the same time that the chosen course is taken Ex: Health & Health Lab
CoReq Gd 1,2,3 - course needed at the same time that the chosen course is taken Ex: Health & Health Lab
Save - saves that row only
Course - Local name for the course.
Grade - Grade level of the course.
Credit - Carnegie Unit value.
Honors - Course Categories (EX: Honors, Obsolete, TOPS).
STD - Standard Course for grade indicator.
Sem - The number semesters the course lasts.
# PDs - The length of time the course lasts for measured in class periods.
PRI - Priority Code for auto scheduling-higher number has more priority.
SEQ - Horizontal Semester Priority.
Group - State Approved Transcript Group. 1=Eng, 3=Math, etc.
State Code - State Code assigned for course.
Local Code - Local Course Number.
School - School Number where course is taught.
To find definitions of commonly used column headers, follow this link: Common Column Headers.
Bottom
Setup - Click to display the setup screen
Clear - Click to clear the screen to create a new template header
Save - Click to save the current schedule template header
Delete - Click to delete the current schedule template header
Print - This will allow the user to print the report.
Find - Click to find a schedule template header.
Copy - Click to copy this template and then enter the edited information for the template to copy "To".
Option 1 Copy Template - Select this option for copying the currently selected template to a year, selected school(s) name, and description. If copying within the same year, the user must change the name or the description of the template by at least one character before it will complete the task.
Option 2 Copy Years - Select this option for copying all templates from 1 year to a different year. If copying to another year, then the user must change the year and no change to the template name or the description is needed.
Sync - Click the sync button to update all students requests assigned the currently selected template.
Help - Click to view written instructions and/or videos.
Top
Year - Year selected on the setup box.
District - Default value is based on the user's security settings. It will be limited to the user's district only.
School - Default value is based on the user's security settings. If the user is assigned to a school, the school default value will be the user's school site code.
Enter a Name and Description for the template. Make sure the name is unique for every template created.
Search - Allows you to narrow your courses to certain transcript groups or you can use the search box. Check one or more transcript groups to narrow the course listing to only those courses that are in the selected transcript group(s).