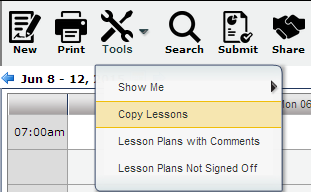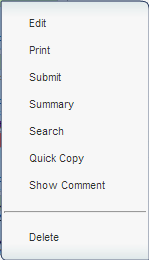Difference between revisions of "Copying Lessons - Non-Teachers"
From EDgearWiki
Jump to navigationJump to search (Created page with "'''Copy Lessons will allow a user to copy lesson plans from one class to other classes.''' == '''Copy Lessons''' from the '''Tools''' menu == [[File:Copy_Lesson_From_Tools.png...") |
|||
| (7 intermediate revisions by the same user not shown) | |||
| Line 12: | Line 12: | ||
#Click '''Next''' to move to the next screen or click '''Back''' to go to the previous window to select a different year and section. | #Click '''Next''' to move to the next screen or click '''Back''' to go to the previous window to select a different year and section. | ||
#In the '''Copy Lesson''' window, the lesson(s) selected to copy will be listed. | #In the '''Copy Lesson''' window, the lesson(s) selected to copy will be listed. | ||
| − | # | + | #Check '''Create lesson per day:''' only if a lesson is taught more than one day and each day is considered an independent lesson plan. |
| − | # | + | #*For example: A history teacher is teacher Julius Caesar. The lesson will last a week, but each day is a different topic about Julius Caesar. So the teacher copies a lesson plan about Julius Caesar from a previous class and/or year and, by using the '''Create lesson per day:''' feature, creates individual lessons per day over the course of the week, making minor adjustments to each day. |
| − | # | + | #Choose more schools from the '''school''' column where the same lesson will be taught. |
| − | # | + | #Click in the cell(s) under '''Copy to Section''' to select the section(s) to copy the lesson plan to. A non-master schedule teacher will see the entire master schedule. Select the teacher and class the lesson applies to. |
| + | #Click in the cells under '''Plan Start Date''' and '''Plan End Date''' to make adjustments to when the lesson will begin and end. | ||
#Click '''Copy''' to complete the process. | #Click '''Copy''' to complete the process. | ||
| − | |||
== '''Quick Copy''' from an individual lesson menu == | == '''Quick Copy''' from an individual lesson menu == | ||
| Line 25: | Line 25: | ||
#Left click on a lesson plan and select '''Quick Copy'''. | #Left click on a lesson plan and select '''Quick Copy'''. | ||
#In the '''Copy Lesson''' window, the lesson selected to copy will be listed. | #In the '''Copy Lesson''' window, the lesson selected to copy will be listed. | ||
| − | # | + | #Check '''Create lesson per day:''' only if a lesson is taught more than one day and each day is considered an independent lesson plan. |
| − | # | + | #*For example: A history teacher is teacher Julius Caesar. The lesson will last a week, but each day is a different topic about Julius Caesar. So the teacher copies a lesson plan about Julius Caesar from a previous class and/or year and, by using the '''Create lesson per day:''' feature, creates individual lessons per day over the course of the week, making minor adjustments to each day. |
| − | # | + | #Choose more schools from the '''school''' column where the same lesson will be taught. |
| − | # | + | #Click in the cell under '''Copy to Section''' to select the section(s) to copy the lesson plan to. A non-master schedule teacher will see the entire master schedule. Select the teacher and class the lesson applies to. |
| + | #Click in the cells under '''Plan Start Date''' and '''Plan End Date''' to make adjustments to when the lesson will begin and end. | ||
#Click '''Copy''' to complete the process. | #Click '''Copy''' to complete the process. | ||
Latest revision as of 13:56, 22 August 2016
Copy Lessons will allow a user to copy lesson plans from one class to other classes.
- Click on menu Tools and then click on Copy Lessons
- Copy from section... will appear. Select the Year and then the section to copy the lesson plan from. A non-master schedule teacher will see the entire master schedule. Select the desired lesson plan.
- Click Next.
- A list of lesson plans available to copy will appear in the Lessons and Assignments window. Select the lesson plans to copy.
- Click Next to move to the next screen or click Back to go to the previous window to select a different year and section.
- In the Copy Lesson window, the lesson(s) selected to copy will be listed.
- Check Create lesson per day: only if a lesson is taught more than one day and each day is considered an independent lesson plan.
- For example: A history teacher is teacher Julius Caesar. The lesson will last a week, but each day is a different topic about Julius Caesar. So the teacher copies a lesson plan about Julius Caesar from a previous class and/or year and, by using the Create lesson per day: feature, creates individual lessons per day over the course of the week, making minor adjustments to each day.
- Choose more schools from the school column where the same lesson will be taught.
- Click in the cell(s) under Copy to Section to select the section(s) to copy the lesson plan to. A non-master schedule teacher will see the entire master schedule. Select the teacher and class the lesson applies to.
- Click in the cells under Plan Start Date and Plan End Date to make adjustments to when the lesson will begin and end.
- Click Copy to complete the process.
- Left click on a lesson plan and select Quick Copy.
- In the Copy Lesson window, the lesson selected to copy will be listed.
- Check Create lesson per day: only if a lesson is taught more than one day and each day is considered an independent lesson plan.
- For example: A history teacher is teacher Julius Caesar. The lesson will last a week, but each day is a different topic about Julius Caesar. So the teacher copies a lesson plan about Julius Caesar from a previous class and/or year and, by using the Create lesson per day: feature, creates individual lessons per day over the course of the week, making minor adjustments to each day.
- Choose more schools from the school column where the same lesson will be taught.
- Click in the cell under Copy to Section to select the section(s) to copy the lesson plan to. A non-master schedule teacher will see the entire master schedule. Select the teacher and class the lesson applies to.
- Click in the cells under Plan Start Date and Plan End Date to make adjustments to when the lesson will begin and end.
- Click Copy to complete the process.