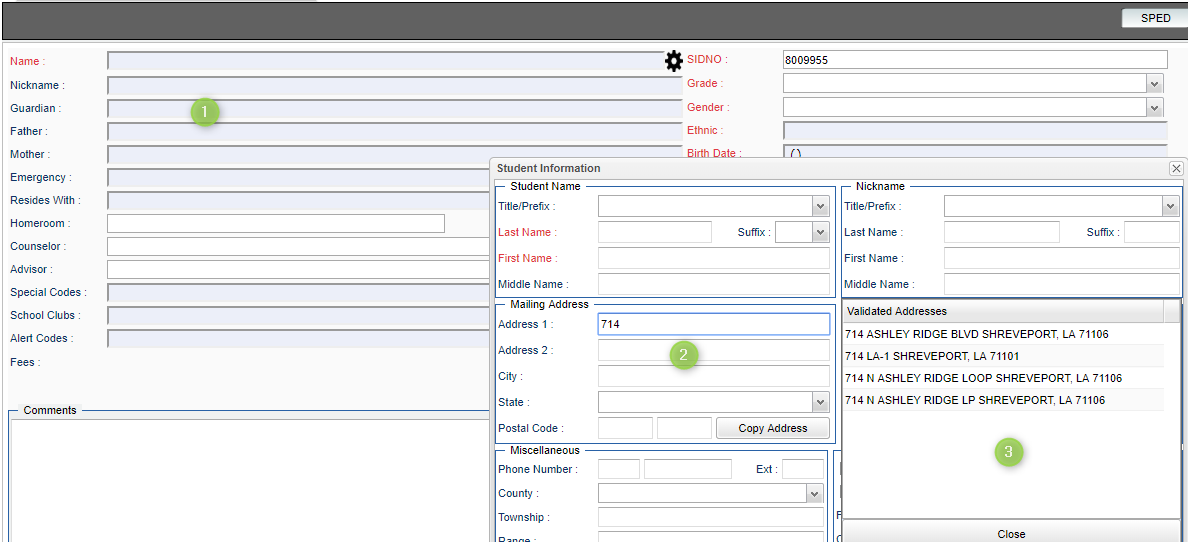Difference between revisions of "Address Validation System (AVS)"
| (40 intermediate revisions by the same user not shown) | |||
| Line 1: | Line 1: | ||
| − | '''This feature will give the user the ability to validate addresses as they are entered into the | + | '''AVS utilizes Google Mapping and 911 services, and is totally integrated inside your schools normal enrollment process. AVS standardizes all data for graphing, mapping, attendance zones, and letter systems. This feature will give the user the ability to validate addresses as they are entered into the child's Student Master record.''' |
| + | ===Video How-to=== | ||
| + | [[media:SM-AVS.mov|Using the AVS]] | ||
| − | + | [[File:avs4.png]] | |
| − | + | ||
| − | + | In Student Master, [[Find a Student with the Find Button | Find a student with the find button]] or [[Find a Student with the Search Bar | with the search bar]]. <br /> | |
| − | + | ||
| − | + | [[File:avssearch1.png]] | |
| − | + | ||
| − | #*If at least one is found, a list of possible matches will be displayed in the '''AVS''' window. Select the correct address and click OK. | + | [[File:avsbottom2.png]] |
| − | + | ||
| − | + | Click in the student name, guardian, father, or mother field to edit or enter an address. | |
| − | + | *'''Note''' - If an existing street address is modified, the entire address will be removed from display to start a new search for a valid address. | |
| − | + | Begin typing the street address in the mailing or physical address field. Click the TAB key to move to the next line and make the AVS window appear. | |
| − | + | *'''Note''': Student physical address is required with the AVS. | |
| − | + | Upon moving to the next address field, the AVS will try to find an address match: | |
| − | + | *If the student physical address contains an apartment number (ex. APT 101), the AVS system will move '''APT ##''' to the Address 2 field as part of the validation process. | |
| + | *If at least one is found, a list of possible matches will be displayed on the right in the '''AVS''' window. Select the correct address and click OK. | ||
| + | *If no match is found, the AVS will ask that you continue entering the city, state, and zip code, and then check for an address match after each is entered. | ||
| + | *#If no address match is found after entering the city, state, and zip code, the '''AVS''' window will appear. | ||
| + | *#*If the entered address now has a match, select the address on the right. Click the '''Save''' button on Student Master to store the change. | ||
| + | *#*If the entered address has no match, but is the real address, select the entered address on the upper left, then select a reason code on the lower left. Click OK to close the address validation window. | ||
| + | Once an address has been validated, a green check will appear at the bottom of the screen stating either the mailing or physical address has been validated. | ||
| + | |||
| + | [[File:avsvalidate.png]] | ||
| + | |||
| + | *If a validated address is changed, the green validation checks will be cleared until the new address has been validated. | ||
| + | *'''Note''': P.O. Boxes will not be validated within the mailing address field because they are not a physical address that can be validated. Also, P.O. Boxes are not allowed in the physical address field. | ||
| + | |||
| + | '''TIP''': Once an address is validated, you may want to use the '''Copy Address''' button to save time by copying the valid address to other address locations. | ||
| + | |||
| + | ---- | ||
| + | [[Student Master|'''Student Master''' Main Page]] | ||
| + | ---- | ||
| + | [[WebPams|'''JCampus''' Main Page]] | ||
Latest revision as of 13:50, 21 February 2022
AVS utilizes Google Mapping and 911 services, and is totally integrated inside your schools normal enrollment process. AVS standardizes all data for graphing, mapping, attendance zones, and letter systems. This feature will give the user the ability to validate addresses as they are entered into the child's Student Master record.
Video How-to
In Student Master, Find a student with the find button or with the search bar.
Click in the student name, guardian, father, or mother field to edit or enter an address.
- Note - If an existing street address is modified, the entire address will be removed from display to start a new search for a valid address.
Begin typing the street address in the mailing or physical address field. Click the TAB key to move to the next line and make the AVS window appear.
- Note: Student physical address is required with the AVS.
Upon moving to the next address field, the AVS will try to find an address match:
- If the student physical address contains an apartment number (ex. APT 101), the AVS system will move APT ## to the Address 2 field as part of the validation process.
- If at least one is found, a list of possible matches will be displayed on the right in the AVS window. Select the correct address and click OK.
- If no match is found, the AVS will ask that you continue entering the city, state, and zip code, and then check for an address match after each is entered.
- If no address match is found after entering the city, state, and zip code, the AVS window will appear.
- If the entered address now has a match, select the address on the right. Click the Save button on Student Master to store the change.
- If the entered address has no match, but is the real address, select the entered address on the upper left, then select a reason code on the lower left. Click OK to close the address validation window.
- If no address match is found after entering the city, state, and zip code, the AVS window will appear.
Once an address has been validated, a green check will appear at the bottom of the screen stating either the mailing or physical address has been validated.
- If a validated address is changed, the green validation checks will be cleared until the new address has been validated.
- Note: P.O. Boxes will not be validated within the mailing address field because they are not a physical address that can be validated. Also, P.O. Boxes are not allowed in the physical address field.
TIP: Once an address is validated, you may want to use the Copy Address button to save time by copying the valid address to other address locations.