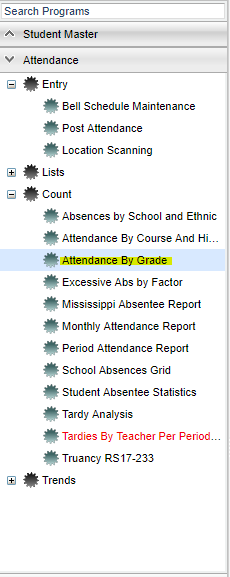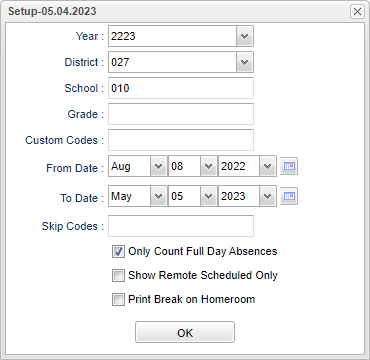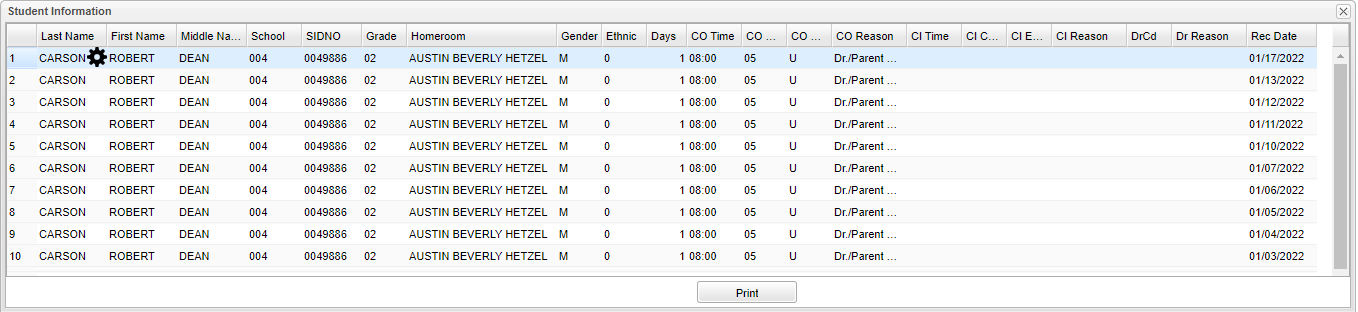Difference between revisions of "Attendance By Grade"
| (53 intermediate revisions by the same user not shown) | |||
| Line 1: | Line 1: | ||
| − | + | __NOTOC__ | |
| + | '''This program displays a count of the number of attendance records by school by grade.''' | ||
| + | ==Main== | ||
| − | + | [[File:attgrademenu.png]] | |
| − | + | On the left navigation panel, select '''Attendance''' > '''Count''' > '''Attendance by Grade'''. | |
| − | |||
| − | |||
| − | |||
| + | ==Setup Options== | ||
| − | + | [[File:attendbygradesetup4.png]] | |
| − | |||
| − | |||
| − | |||
| − | |||
| − | |||
| − | |||
| − | |||
| − | |||
| − | |||
| + | '''Year''' - Defaults to the current year. A prior year may be accessed by clicking in the field and making the appropriate selection from the drop down list. | ||
| − | ''' | + | '''District''' - Default value is based on the user’s security settings. The user will be limited to their district only. |
| − | + | ||
| − | + | '''School''' - Default value is based on the user’s security settings. If the user is assigned to a school, the school default value will be their school site code. | |
| − | + | ||
| − | + | '''Grade''' - Leave the field blank if all grade levels are to be included. Otherwise, choose the desired grade. | |
| − | + | ||
| − | + | '''From Date and To Date''' - A set of dates that limits the selection of records for the report to a beginning date (from) and an ending date (to) range. | |
| − | + | ||
| − | + | '''Skip Codes''' - By leaving the Skip Codes blank in the set up box, you will ONLY see Unexcused absences as the program is designed to skip all '''E''' and '''P''' codes. Once you add a | |
| − | + | code to skip, you will be able to see all Unexcused and Excused absences. Be sure to select all numeric codes for the same alpha code. For example, if you select 03 P to be skipped then you | |
| − | + | must also select 04, 11, 34, 37, 40, 42, 45, and 47. | |
| − | + | ||
| − | + | '''Only Count Full Day Absences''' - Selecting this option will only count full day absences. | |
| + | |||
| + | '''Show Remote Scheduled''' - If this box is checked, then those students who come to your school from another school in the district will be listed in addition to regular students. | ||
| + | |||
| + | '''Print Break on Homeroom''' - This option will create a print break based on the homeroom order only. | ||
| + | |||
| + | '''OK''' - Click to continue. | ||
| + | |||
| + | To find definitions for standard setup values, follow this link: [[Standard Setup Options]]. | ||
| + | |||
| + | Click on the count per a grade level column to get the detailed attendance information for each student. | ||
| + | |||
| + | ==Main== | ||
| + | |||
| + | [[File:attendbygrmain1.png]] | ||
| + | |||
| + | ===Column Headers=== | ||
| + | |||
| + | '''School Name''' - Name of school | ||
| + | |||
| + | '''Sch''' - School site number | ||
| + | |||
| + | '''Pre-K - 8th Grades''' - Total number of absences for each grade | ||
| + | |||
| + | '''Total''' - Number of days of absence | ||
| + | |||
| + | '''Enroll''' - Number of students enrolled in school | ||
| + | |||
| + | To find definitions of commonly used column headers, follow this link: [[Common Column Headers]]. | ||
| + | |||
| + | '''When the user click's on a number the user will see the "Student Information" box below.''' | ||
| + | |||
| + | [[File:attendbygrmain2.png]] | ||
| + | |||
| + | ===Column Headers=== | ||
| + | |||
| + | '''Last Name''' - Student's last name. | ||
| + | |||
| + | '''First Name''' - Student's first name. | ||
| + | |||
| + | '''Middle Name''' - Student's middle name. | ||
| + | |||
| + | '''School''' - Student's school of attendance. | ||
| + | |||
| + | '''SIDNO''' - Student's school identification number. | ||
| + | |||
| + | '''Grade''' - Student's grade of enrollment. | ||
| + | |||
| + | '''Homeroom''' - Student's homeroom. | ||
| + | |||
| + | '''Gender''' - Student's gender. | ||
| + | |||
| + | '''Ethnic''' - Student's ethnicity. | ||
| + | |||
| + | '''Days''' - Days absent. | ||
| + | |||
| + | '''CO Time''' - Student's check out time. | ||
| + | |||
| + | '''CO Code''' - Student's check out code. | ||
| + | |||
| + | '''CO Excuse''' - Student's check out excuse. | ||
| + | |||
| + | '''CI Time''' - Student's check in time. | ||
| + | |||
| + | '''CI Code''' - Student's check in code. | ||
| + | |||
| + | '''CI Excuse''' - Student's check in excuse. | ||
| + | |||
| + | '''CI Reason''' - Student's check in reason. | ||
| + | |||
| + | '''DrCd''' - Doctor's note code. | ||
| + | |||
| + | '''Dr Reason''' - Doctor's note code reason. | ||
| + | |||
| + | '''Rec Date''' - Record date. | ||
| + | |||
| + | To find definitions of commonly used column headers, follow this link: [[Common Column Headers]]. | ||
| + | |||
| + | ==Bottom== | ||
| + | |||
| + | [[File:attgradebottom.png]] | ||
| + | |||
| + | '''Setup''' - Click to go back to the Setup box. | ||
| + | |||
| + | '''[[Standard Print Options | Print]]''' - This will allow the user to print the report. | ||
| + | |||
| + | '''Help''' - Click to view written instructions and/or videos. | ||
| + | |||
| + | |||
| + | ---- | ||
| + | [[Attendance|'''Attendance''' Main Page]] | ||
| + | ---- | ||
| + | [[WebPams|'''JCampus''' Main Page]] | ||
Latest revision as of 07:04, 8 May 2023
This program displays a count of the number of attendance records by school by grade.
Main
On the left navigation panel, select Attendance > Count > Attendance by Grade.
Setup Options
Year - Defaults to the current year. A prior year may be accessed by clicking in the field and making the appropriate selection from the drop down list.
District - Default value is based on the user’s security settings. The user will be limited to their district only.
School - Default value is based on the user’s security settings. If the user is assigned to a school, the school default value will be their school site code.
Grade - Leave the field blank if all grade levels are to be included. Otherwise, choose the desired grade.
From Date and To Date - A set of dates that limits the selection of records for the report to a beginning date (from) and an ending date (to) range.
Skip Codes - By leaving the Skip Codes blank in the set up box, you will ONLY see Unexcused absences as the program is designed to skip all E and P codes. Once you add a code to skip, you will be able to see all Unexcused and Excused absences. Be sure to select all numeric codes for the same alpha code. For example, if you select 03 P to be skipped then you must also select 04, 11, 34, 37, 40, 42, 45, and 47.
Only Count Full Day Absences - Selecting this option will only count full day absences.
Show Remote Scheduled - If this box is checked, then those students who come to your school from another school in the district will be listed in addition to regular students.
Print Break on Homeroom - This option will create a print break based on the homeroom order only.
OK - Click to continue.
To find definitions for standard setup values, follow this link: Standard Setup Options.
Click on the count per a grade level column to get the detailed attendance information for each student.
Main
Column Headers
School Name - Name of school
Sch - School site number
Pre-K - 8th Grades - Total number of absences for each grade
Total - Number of days of absence
Enroll - Number of students enrolled in school
To find definitions of commonly used column headers, follow this link: Common Column Headers.
When the user click's on a number the user will see the "Student Information" box below.
Column Headers
Last Name - Student's last name.
First Name - Student's first name.
Middle Name - Student's middle name.
School - Student's school of attendance.
SIDNO - Student's school identification number.
Grade - Student's grade of enrollment.
Homeroom - Student's homeroom.
Gender - Student's gender.
Ethnic - Student's ethnicity.
Days - Days absent.
CO Time - Student's check out time.
CO Code - Student's check out code.
CO Excuse - Student's check out excuse.
CI Time - Student's check in time.
CI Code - Student's check in code.
CI Excuse - Student's check in excuse.
CI Reason - Student's check in reason.
DrCd - Doctor's note code.
Dr Reason - Doctor's note code reason.
Rec Date - Record date.
To find definitions of commonly used column headers, follow this link: Common Column Headers.
Bottom
Setup - Click to go back to the Setup box.
Print - This will allow the user to print the report.
Help - Click to view written instructions and/or videos.