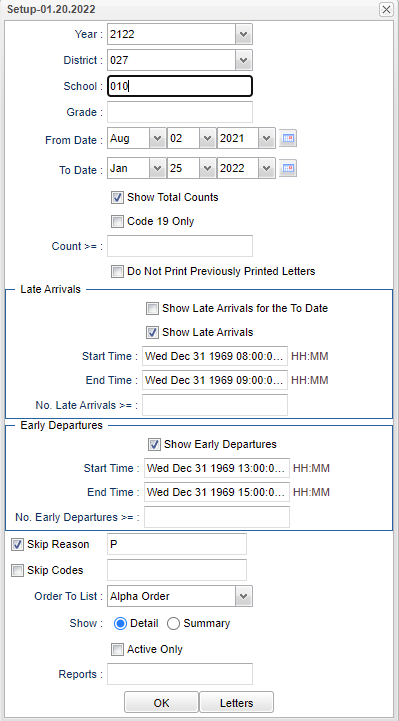Difference between revisions of "Late Arrival/Early Departure"
(→Bottom) |
|||
| (36 intermediate revisions by the same user not shown) | |||
| Line 1: | Line 1: | ||
| − | + | __NOTOC__ | |
| − | |||
| + | '''This report will show the user how to generate a report of students with a late arrival attendance record or an early departure attendance record. You can generate the report for a range of days or for the to-date in the date range.''' | ||
| − | + | ==Menu Location== | |
| + | '''Attendance''' > '''Lists''' > '''Late Arrival/Early Departure'''. | ||
| − | + | ==Setup Options== | |
| − | |||
| − | |||
| + | [[File:latearrearlydepsetup.png]] | ||
| − | + | '''Year''' - Defaults to the current year. A prior year may be accessed by clicking in the field and making the appropriate selection from the drop down list. | |
| − | |||
| − | |||
| − | |||
| − | |||
| − | |||
| − | |||
| − | |||
| − | |||
| − | |||
| − | |||
| − | |||
| − | |||
| − | |||
| − | |||
| − | |||
| − | |||
| − | |||
| − | |||
| − | |||
| − | |||
| − | |||
| − | |||
| − | |||
| + | '''District''' - Default value is based on the user’s security settings. The user will be limited to their district only. | ||
| − | '''To | + | '''School''' - Default value is based on the user’s security settings. If the user is assigned to a school, the school default value will be their school site code. |
| − | + | ||
| − | + | '''Grade''' - Leave the field blank if all grade levels are to be included. Otherwise, choose the desired grade(s). | |
| − | + | ||
| − | + | '''From Date and To Date''' - A set of dates that limits the selection of records for the report to a beginning date (from) and an ending date (to) range. | |
| − | + | ||
| − | + | '''Show Total Counts''' - check this option to have the Period to Date and Year to Date totals show in a separate row per student | |
| − | + | ||
| + | '''Code 19 Only''' - Check this option to show code 19 only with no regard to start or end times. NOTE: If the school has posted an excuse for code 19s, in the Dr excuse column, this report | ||
| + | will still count it and the student will show up on the report. | ||
| + | |||
| + | '''Count >/=''' - If you enter a number in this box, after clicking OK, you will get Code 19s only. | ||
| + | |||
| + | '''Do Not Print Previously Printed Letters''' - This will uncheck the students who previously had a letter printed for the desired letter name while all students who have not had a letter | ||
| + | printed will have a check mark to be printed. | ||
| + | |||
| + | '''Late Arrivals''': | ||
| + | |||
| + | '''Show Late Arrivals for the To Date''' - If you want to limit the report to include students with a Late Arrival attendance record with a check out date equal to the to date and a late | ||
| + | arrival code. | ||
| + | |||
| + | '''Show Late Arrivals''' - This will include any student with a late arrival code on a date in the date range specified below. | ||
| + | |||
| + | '''Start Time''' - The start time you want the students check in time to fall within. | ||
| + | |||
| + | '''End Time''' - The end time you want the students check in time to fall within. | ||
| + | |||
| + | '''No. of Late Arrivals >=''' - Show only students with the number of late arrivals greater than or equal to the number shown here. | ||
| + | the to date. | ||
| + | |||
| + | '''Early Departures''': | ||
| + | |||
| + | '''Show Early Departures''' - Enable or disable the viewing of early departures. | ||
| + | |||
| + | '''Start Time''' - The start time you want the students check out time to fall within. | ||
| + | |||
| + | '''End Time''' - The end time you want the students check out time to fall within. | ||
| + | |||
| + | '''No. of Early Departures >=''' - Show only students with the number of early departures greater than or equal to the number shown here. | ||
| + | |||
| + | '''Skip Reasons''' - Which are the letters such as P (in-school suspension, field trip...), D (Doctor appointment), N (Extenuating Circumstances). | ||
| + | |||
| + | '''Skip Codes''' - Which are number codes such as 01 (Received contact from parent), 02 (Dr. Note verified), 03 (In School Suspension). | ||
| + | |||
| + | '''Order To List''' - Alpha, Grade or Homeroom. | ||
| + | |||
| + | '''Show''' - Select Detail or Summary. | ||
| + | |||
| + | '''Active Only''' - This choice will list only those students who are actively enrolled as of the date selected in the date field. | ||
| + | |||
| + | '''[[Report]]''' - The user can click in this box to select a report that was previously created. | ||
| + | |||
| + | '''OK''' - Click to continue. | ||
| + | |||
| + | '''Letters''' - Letter options box | ||
| + | |||
| + | To find definitions for standard setup values, follow this link: [[Standard Setup Options]]. | ||
| + | |||
| + | ==Main== | ||
| + | |||
| + | [[File:latearrearlydepsetup3.png]] | ||
| + | |||
| + | ===Column Headers=== | ||
| + | |||
| + | '''Student Name''' - Student's full name | ||
| + | |||
| + | '''SIDNO''' - Student's identification number | ||
| + | |||
| + | '''GD''' - Student's grade of enrollment | ||
| + | |||
| + | '''Homeroom''' - Student's homeroom teacher's name | ||
| + | |||
| + | '''Late Arrivals''' - Total number of late arrivals | ||
| + | |||
| + | '''Early Departures''' - Total number of early departures | ||
| + | |||
| + | '''Team''' - Team - This selection should only be used if your school is using Team Scheduling. Leave blank if all team names are to be included into the report. Otherwise click in the field | ||
| + | |||
| + | to the right of Teams to select the desired Teams(s) to view. | ||
| + | |||
| + | To find definitions of commonly used column headers, follow this link: [[Common Column Headers]]. | ||
| + | |||
| + | ==Bottom== | ||
| + | |||
| + | [[File:latearrearlydepbottom2.png]] | ||
| + | |||
| + | '''Setup''' - Click to go back to the Setup box. | ||
| + | |||
| + | '''Print Letters''' - Print letters for the selected students in the table. | ||
| + | |||
| + | '''[[Communicate]]''' - This will provide the user a way to communicate via automated Email or Call. | ||
| + | |||
| + | '''[[Standard Print Options | Print]]''' - This will allow the user to print the report. | ||
| + | |||
| + | '''Help''' - Click to view written instructions and/or videos. | ||
| + | |||
| + | '''Save''' - Click save first and a box will appear to name the report. Then click to save the report. | ||
| + | |||
| + | '''[[Report]]''' - The user can click in this box to select a report that was previously created. | ||
| + | |||
| + | |||
| + | ---- | ||
| + | [[Attendance|'''Attendance''' Main Page]] | ||
| + | ---- | ||
| + | [[WebPams|'''JCampus''' Main Page]] | ||
Latest revision as of 08:05, 30 October 2024
This report will show the user how to generate a report of students with a late arrival attendance record or an early departure attendance record. You can generate the report for a range of days or for the to-date in the date range.
Menu Location
Attendance > Lists > Late Arrival/Early Departure.
Setup Options
Year - Defaults to the current year. A prior year may be accessed by clicking in the field and making the appropriate selection from the drop down list.
District - Default value is based on the user’s security settings. The user will be limited to their district only.
School - Default value is based on the user’s security settings. If the user is assigned to a school, the school default value will be their school site code.
Grade - Leave the field blank if all grade levels are to be included. Otherwise, choose the desired grade(s).
From Date and To Date - A set of dates that limits the selection of records for the report to a beginning date (from) and an ending date (to) range.
Show Total Counts - check this option to have the Period to Date and Year to Date totals show in a separate row per student
Code 19 Only - Check this option to show code 19 only with no regard to start or end times. NOTE: If the school has posted an excuse for code 19s, in the Dr excuse column, this report will still count it and the student will show up on the report.
Count >/= - If you enter a number in this box, after clicking OK, you will get Code 19s only.
Do Not Print Previously Printed Letters - This will uncheck the students who previously had a letter printed for the desired letter name while all students who have not had a letter printed will have a check mark to be printed.
Late Arrivals:
Show Late Arrivals for the To Date - If you want to limit the report to include students with a Late Arrival attendance record with a check out date equal to the to date and a late arrival code.
Show Late Arrivals - This will include any student with a late arrival code on a date in the date range specified below.
Start Time - The start time you want the students check in time to fall within.
End Time - The end time you want the students check in time to fall within.
No. of Late Arrivals >= - Show only students with the number of late arrivals greater than or equal to the number shown here. the to date.
Early Departures:
Show Early Departures - Enable or disable the viewing of early departures.
Start Time - The start time you want the students check out time to fall within.
End Time - The end time you want the students check out time to fall within.
No. of Early Departures >= - Show only students with the number of early departures greater than or equal to the number shown here.
Skip Reasons - Which are the letters such as P (in-school suspension, field trip...), D (Doctor appointment), N (Extenuating Circumstances).
Skip Codes - Which are number codes such as 01 (Received contact from parent), 02 (Dr. Note verified), 03 (In School Suspension).
Order To List - Alpha, Grade or Homeroom.
Show - Select Detail or Summary.
Active Only - This choice will list only those students who are actively enrolled as of the date selected in the date field.
Report - The user can click in this box to select a report that was previously created.
OK - Click to continue.
Letters - Letter options box
To find definitions for standard setup values, follow this link: Standard Setup Options.
Main
Column Headers
Student Name - Student's full name
SIDNO - Student's identification number
GD - Student's grade of enrollment
Homeroom - Student's homeroom teacher's name
Late Arrivals - Total number of late arrivals
Early Departures - Total number of early departures
Team - Team - This selection should only be used if your school is using Team Scheduling. Leave blank if all team names are to be included into the report. Otherwise click in the field
to the right of Teams to select the desired Teams(s) to view.
To find definitions of commonly used column headers, follow this link: Common Column Headers.
Bottom
Setup - Click to go back to the Setup box.
Print Letters - Print letters for the selected students in the table.
Communicate - This will provide the user a way to communicate via automated Email or Call.
Print - This will allow the user to print the report.
Help - Click to view written instructions and/or videos.
Save - Click save first and a box will appear to name the report. Then click to save the report.
Report - The user can click in this box to select a report that was previously created.