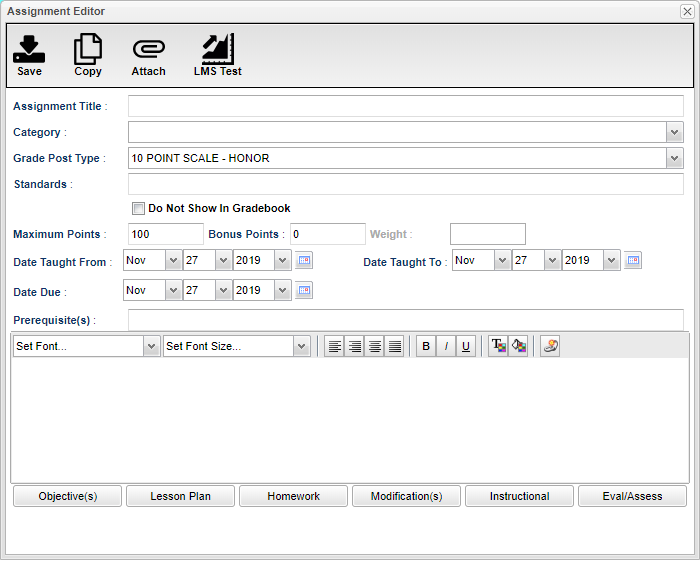Difference between revisions of "Creating Assignments"
| (176 intermediate revisions by 2 users not shown) | |||
| Line 1: | Line 1: | ||
| − | === | + | ===Video=== |
| + | [[media:GR-CreatAssign2.mov|Creating Assignments video]] | ||
| − | + | ||
| − | + | [[File:classroomassignnan.png]] | |
| − | # | + | #For the '''Course''' and '''Marking Period''' previously chosen, click on the button '''Assignments'''. |
| − | + | #In the menu that appears click on '''New'''. | |
| − | + | #The '''Assignment Editor''' will appear. | |
| − | + | #Type in a unique '''Assignment Title''' for the assignment/lesson. | |
| − | + | #If using '''Categories''', select the appropriate category. | |
| − | #In the menu that appears | + | #*If the user only has one category, then the assignment editor will default to that category. |
| − | # | + | #*If your district requires categories to be used in this subject, there is a indicator in the Master Schedule Editor reflecting this requirement. The presence of this indicator will give a popup warning that the user will not be able to save the new assignment without selecting a category. |
| − | # | + | #'''Grade Post Type''' will be defaulted based on district settings. If the grading scale changes after grades have been entered, the user will need to adjust the grading scale. ''Click to go to [[Creating Assignments#Adjust Grading Scales|Adjust Grading Scales]]. |
| − | # | + | *If the wrong Grade Post Type shows, see the instructions at the bottom of the page. |
| − | #* | + | #'''Standards''' - If the course selected uses '''Standards''', then click in the field and choose the Standard desired. The districts can set certain courses to require standards when creating assignments. |
| − | #* | + | #*'''Standard Group''' tab - Click to view courses and sections related to that Group. This area has the managed standards by groups. See [[Standards Group Manager]].Choose the standard(s) needed and then choose Submit or Append to Objective. |
| − | + | #*'''All''' tab - Click in the Standards field and a list of Content Areas (English Language Arts, Mathematics, etc. will appear on the left of the screen. | |
| − | #*# | + | #:*At the bottom left of the screen will be a '''grade level'''. The default value will be the grade level of the course. The set of standards to be displayed will be based on this value. The grade level can be changed by clicking on the drop down arrow. |
| − | #* | + | #:*Each Content Area is further divided into one or more Domains. Continue clicking on the plus sign to find the needed areas. |
| − | #* | + | #:*Each Domain has one or more Clusters. After selecting a Cluster, the standards will be listed on the right side of the screen with a light brown background color. |
| − | #* | + | #:*To select a standard, click the green plus sign at the top left corner of the standard. The background color will change to a blue background and the green plus sign will change to a red X. |
| − | #*# | + | #:*The selected standard(s) will appear at the bottom of the screen. |
| − | #* | + | #:*To unselect a standard, click the red X. The background color will return to the original light brown and the red X will be replaced with the original green plus sign. |
| − | #* | + | #:*To save the selected standards, click the Submit button at the bottom right of the window. |
| − | #* | + | #:*The standards selection window goes away. The Assignment window will be on the screen with the selected standards listed in the Core Standards field. |
| − | # | + | #'''Do No Show In Gradebook''' - This option is available in both '''Gradebook''' and '''Lesson Book'''. |
| − | + | #*Check the box if the assignment, currently being created in Gradebook, is only a lesson plan and needs to not show in the Gradebook. It will show in Lesson Book only. The default is to be checked. | |
| − | + | #*Uncheck this box if the assignment needs to show in the Gradebook as well as Lesson Book. It will show in the Lesson Book, in orange, but make sure '''Assignments''' is checked in '''Tools'''→ '''Show Me'''. | |
| − | + | #If using Numerical Grade, SNU Numeric Grade, OSN Numeric Grade, or OSNU Numeric Grade enter the '''Maximum Point''' value for the assignment. If this is a '''Bonus''' point assignment, enter 0 for the point value. | |
| − | + | #If using Letter Grade, SNU Letter Grade, OSN Letter Grade, or OSNU Letter Grade a maximum point value cannot be entered. If using Numerical Grade, SNU Numeric Grade, OSN Numeric Grade, or OSNU Numeric Grade, enter the points possible for '''Bonus''' points if desired. If using Letter Grade, SNU Letter Grade, OSN Letter Grade, or OSNU Letter Grade bonus points cannot be entered. | |
| − | + | #For the '''Date Taught From''', select the date the assignment was first taught. | |
| − | + | #For the '''Date Taught To''', select the last date the assignment was taught. | |
| − | # | + | #For the '''Due Date,''' select the date the assignment is due to be turned into the teacher. |
| − | # | + | #If entering a lesson plan, enter the prior required knowledge for the assignment in the '''Prerequisite(s)''' field. |
| − | # | + | #The box below the “Prerequisite(s)” field is the “Objective(s)” field. If GLE’s were selected and appended to objectives, GLE’s will be seen in this area. To add to this area, click in the text box or click the “Objective(s)” button. |
| − | # | + | #*To enter lesson plan information, click on the “Lesson Plan” button. Enter text in the text box that appears. |
| − | # | + | #*At the bottom of the box that appears after clicking “Lesson Plan” are tabs for entering other lesson plan information. To enter homework information, select the “Homework” tab |
| − | # | + | #*To enter modifications for a special education student, select the “Modification(s)” tab. |
| − | ## | + | #*Click the “Return” button when finished entering information. |
| − | + | #*Click the “Instructional” button to enter the instructional methods for the lesson plan. | |
| − | # | + | #*Click the “Eval/Assess” button to enter the evaluation and assessment methods for the lesson plan. |
| + | #Click '''Save''' to complete creating the assignment/lesson. | ||
| + | #Click '''Copy''' to copy this assignment to other sections. | ||
| + | #*After clicking [[Gradebook Copy | Copy]], select the sections that the assignment needs to be copied to. NOTE that if the window does not show any courses, check [[User Management]] to make sure that the user is assigned to that school. Also, make sure that the teacher does not have more than one set of security records. | ||
| + | #After creating an assignment, click on '''Attach''' (paper clip symbol) to attach a file. Then choose "Add", click on the file to include and then click on "Choose". The file is now attached. | ||
| + | |||
| + | ==='''Transfer of Grade Assignment'''=== | ||
| + | |||
| + | The [[Transfer Grade of Student]] instructions are for the entering an assignment for students transferring into a new class at an existing school or a new school. | ||
| + | |||
| + | ==='''Adjust Grading Scales'''=== | ||
| + | A Teacher may find that they are using an incorrect grading scale when creating assignments in their Gradebook. Rather than have the teachers delete the assignments, and then re-enter them using the correct grading scale, the '''Adjust Scale''' utility was created to help correct these situations. The utility will work to change Numeric to Numeric and Numeric to Alpha only. It CANNOT change Alpha to Numeric. | ||
| + | |||
| + | [[File:adjustscale.png]] | ||
| + | |||
| + | In the '''Assignment Syllabus''', check the assignments that need to be adjusted then choose ''' Adjust Scale'''. In the pop up box, choose the correct '''Grade Post Type''' (grading scale) and click on '''Adjust Scale'''. | ||
| + | [[File:adjustscale1.png]] | ||
| + | |||
| + | All selected assignments will be updated with the chosen '''Grade Post Type''' and the assignments will be recalculated. | ||
| + | |||
| + | If the user cannot see the Grade Post Type column, they will need permission in [[User Management]]. | ||
| + | When choosing Grade Post Types, go to the: | ||
| + | *[[Master Schedule Editor]] first where the Grade Post Type chosen only affects that school's section. | ||
| + | *[[ Course Catalog]] second where the Grade Post Type chosen will affect that course in all schools. | ||
| + | *[[Sponsor Site Editor]] >Grading Scales Manager third where the Grade Post Type chosen will affect the whole district for all courses. | ||
| + | |||
| + | The [[Master Schedule Editor]] will trump the [[ Course Catalog]], and the [[Course Catalog]] will trump the [[Sponsor Site Editor]]. | ||
| + | |||
| + | |||
| + | |||
| + | |||
| + | ---- | ||
| + | [[Classroom|'''Classroom''' Main Page]] | ||
| + | |||
| + | ---- | ||
| + | [[WebPams|'''JCampus''' Main Page]] | ||
Latest revision as of 08:30, 19 September 2024
Video
- For the Course and Marking Period previously chosen, click on the button Assignments.
- In the menu that appears click on New.
- The Assignment Editor will appear.
- Type in a unique Assignment Title for the assignment/lesson.
- If using Categories, select the appropriate category.
- If the user only has one category, then the assignment editor will default to that category.
- If your district requires categories to be used in this subject, there is a indicator in the Master Schedule Editor reflecting this requirement. The presence of this indicator will give a popup warning that the user will not be able to save the new assignment without selecting a category.
- Grade Post Type will be defaulted based on district settings. If the grading scale changes after grades have been entered, the user will need to adjust the grading scale. Click to go to Adjust Grading Scales.
- If the wrong Grade Post Type shows, see the instructions at the bottom of the page.
- Standards - If the course selected uses Standards, then click in the field and choose the Standard desired. The districts can set certain courses to require standards when creating assignments.
- Standard Group tab - Click to view courses and sections related to that Group. This area has the managed standards by groups. See Standards Group Manager.Choose the standard(s) needed and then choose Submit or Append to Objective.
- All tab - Click in the Standards field and a list of Content Areas (English Language Arts, Mathematics, etc. will appear on the left of the screen.
- At the bottom left of the screen will be a grade level. The default value will be the grade level of the course. The set of standards to be displayed will be based on this value. The grade level can be changed by clicking on the drop down arrow.
- Each Content Area is further divided into one or more Domains. Continue clicking on the plus sign to find the needed areas.
- Each Domain has one or more Clusters. After selecting a Cluster, the standards will be listed on the right side of the screen with a light brown background color.
- To select a standard, click the green plus sign at the top left corner of the standard. The background color will change to a blue background and the green plus sign will change to a red X.
- The selected standard(s) will appear at the bottom of the screen.
- To unselect a standard, click the red X. The background color will return to the original light brown and the red X will be replaced with the original green plus sign.
- To save the selected standards, click the Submit button at the bottom right of the window.
- The standards selection window goes away. The Assignment window will be on the screen with the selected standards listed in the Core Standards field.
- Do No Show In Gradebook - This option is available in both Gradebook and Lesson Book.
- Check the box if the assignment, currently being created in Gradebook, is only a lesson plan and needs to not show in the Gradebook. It will show in Lesson Book only. The default is to be checked.
- Uncheck this box if the assignment needs to show in the Gradebook as well as Lesson Book. It will show in the Lesson Book, in orange, but make sure Assignments is checked in Tools→ Show Me.
- If using Numerical Grade, SNU Numeric Grade, OSN Numeric Grade, or OSNU Numeric Grade enter the Maximum Point value for the assignment. If this is a Bonus point assignment, enter 0 for the point value.
- If using Letter Grade, SNU Letter Grade, OSN Letter Grade, or OSNU Letter Grade a maximum point value cannot be entered. If using Numerical Grade, SNU Numeric Grade, OSN Numeric Grade, or OSNU Numeric Grade, enter the points possible for Bonus points if desired. If using Letter Grade, SNU Letter Grade, OSN Letter Grade, or OSNU Letter Grade bonus points cannot be entered.
- For the Date Taught From, select the date the assignment was first taught.
- For the Date Taught To, select the last date the assignment was taught.
- For the Due Date, select the date the assignment is due to be turned into the teacher.
- If entering a lesson plan, enter the prior required knowledge for the assignment in the Prerequisite(s) field.
- The box below the “Prerequisite(s)” field is the “Objective(s)” field. If GLE’s were selected and appended to objectives, GLE’s will be seen in this area. To add to this area, click in the text box or click the “Objective(s)” button.
- To enter lesson plan information, click on the “Lesson Plan” button. Enter text in the text box that appears.
- At the bottom of the box that appears after clicking “Lesson Plan” are tabs for entering other lesson plan information. To enter homework information, select the “Homework” tab
- To enter modifications for a special education student, select the “Modification(s)” tab.
- Click the “Return” button when finished entering information.
- Click the “Instructional” button to enter the instructional methods for the lesson plan.
- Click the “Eval/Assess” button to enter the evaluation and assessment methods for the lesson plan.
- Click Save to complete creating the assignment/lesson.
- Click Copy to copy this assignment to other sections.
- After clicking Copy, select the sections that the assignment needs to be copied to. NOTE that if the window does not show any courses, check User Management to make sure that the user is assigned to that school. Also, make sure that the teacher does not have more than one set of security records.
- After creating an assignment, click on Attach (paper clip symbol) to attach a file. Then choose "Add", click on the file to include and then click on "Choose". The file is now attached.
Transfer of Grade Assignment
The Transfer Grade of Student instructions are for the entering an assignment for students transferring into a new class at an existing school or a new school.
Adjust Grading Scales
A Teacher may find that they are using an incorrect grading scale when creating assignments in their Gradebook. Rather than have the teachers delete the assignments, and then re-enter them using the correct grading scale, the Adjust Scale utility was created to help correct these situations. The utility will work to change Numeric to Numeric and Numeric to Alpha only. It CANNOT change Alpha to Numeric.
In the Assignment Syllabus, check the assignments that need to be adjusted then choose Adjust Scale. In the pop up box, choose the correct Grade Post Type (grading scale) and click on Adjust Scale.

All selected assignments will be updated with the chosen Grade Post Type and the assignments will be recalculated.
If the user cannot see the Grade Post Type column, they will need permission in User Management. When choosing Grade Post Types, go to the:
- Master Schedule Editor first where the Grade Post Type chosen only affects that school's section.
- Course Catalog second where the Grade Post Type chosen will affect that course in all schools.
- Sponsor Site Editor >Grading Scales Manager third where the Grade Post Type chosen will affect the whole district for all courses.
The Master Schedule Editor will trump the Course Catalog, and the Course Catalog will trump the Sponsor Site Editor.