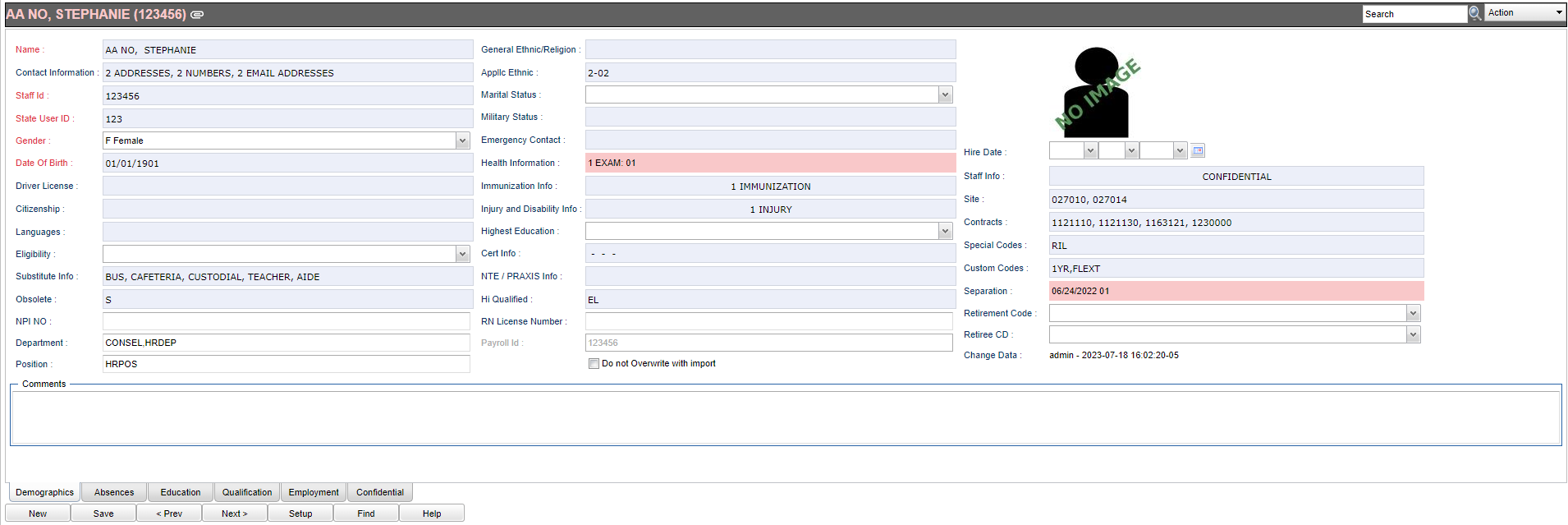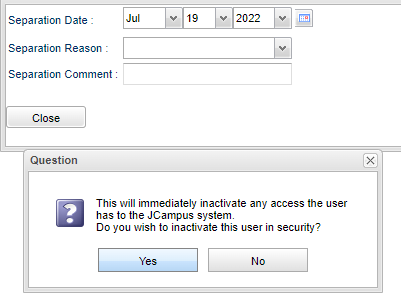Difference between revisions of "Demographics Tab"
(Created page with "File:hrdemomain3.png The Resource Master screen will have the following title fields with '''RED''' letters *'''Name, Staff ID, SSN, Gender, Date of Birth'''. These are crit...") |
|||
| (33 intermediate revisions by the same user not shown) | |||
| Line 1: | Line 1: | ||
| − | [[File: | + | When a staff member has a separation date, their name will be in red in the top black line, in the Find box and in the Search box like students are done in [[Student Master]] when they are dropped. |
| + | |||
| + | [[File:hrmasterdemo2.png]] | ||
The Resource Master screen will have the following title fields with '''RED''' letters *'''Name, Staff ID, SSN, Gender, Date of Birth'''. These are critical fields that are required for a new employee record to be created. Additional information will be required for data submission to the DOE for PEP. | The Resource Master screen will have the following title fields with '''RED''' letters *'''Name, Staff ID, SSN, Gender, Date of Birth'''. These are critical fields that are required for a new employee record to be created. Additional information will be required for data submission to the DOE for PEP. | ||
| Line 5: | Line 7: | ||
'''*Name''' - Click in the field and a new popup will appear. Enter First Name, Middle Name, Last Name and suffix (if applicable). | '''*Name''' - Click in the field and a new popup will appear. Enter First Name, Middle Name, Last Name and suffix (if applicable). | ||
| − | '''Contact Information''' - Add addresses, phone numbers and types, emails, etc. | + | '''[[Contact Information]]''' - Add addresses, phone numbers and types, emails, etc. |
'''*Staff ID''' will be automatically generated at this time. | '''*Staff ID''' will be automatically generated at this time. | ||
| − | '''* | + | '''*State User ID''' - Click the field for the data entry popup to appear. Add the Social Security number/'''[[SSN]]''', Interface ID information, etc. The generate temporary '''[[SSN]]''' popup will also appear. Click '''Yes''' to generate one. Click |
| + | '''No''' then enter the '''[[SSN]]''' for the employee. In place of a '''[[SSN]]''', the staff members State ID can be entered instead. | ||
'''*Gender''' - Click in the box using the drop down list. | '''*Gender''' - Click in the box using the drop down list. | ||
| Line 37: | Line 40: | ||
'''Applicable Ethnic''' - Select either 01 American Indian or Alaskan Native, 02 Asian, 03 Black (Not Hispanic), 04 Hispanic (not required if employee is Hispanic), 05 White (Not Hispanic) or 06 Native Hawaiian or Pacific Islander. Multiple ethnic indicators can be selected. | '''Applicable Ethnic''' - Select either 01 American Indian or Alaskan Native, 02 Asian, 03 Black (Not Hispanic), 04 Hispanic (not required if employee is Hispanic), 05 White (Not Hispanic) or 06 Native Hawaiian or Pacific Islander. Multiple ethnic indicators can be selected. | ||
| − | ''' | + | '''Marital Status''' - Click inside the box for a list to choose from. |
'''Military Status''' - Click this field to enter the information Military Service Type, Military Duty Status, Military Enter Date, Military Discharge Date, Military Discharge Type, and Military Res. Oblig. Ending Date. | '''Military Status''' - Click this field to enter the information Military Service Type, Military Duty Status, Military Enter Date, Military Discharge Date, Military Discharge Type, and Military Res. Oblig. Ending Date. | ||
| Line 46: | Line 49: | ||
'''Immunization Info''' - Click this field to enter the information like Immunization Type, Date, Mandated or Not, and Immunization Status Code. | '''Immunization Info''' - Click this field to enter the information like Immunization Type, Date, Mandated or Not, and Immunization Status Code. | ||
| + | |||
| + | '''Injury and Disability Info''' - Click in this field to add details. | ||
'''Highest Education''' - Information required for all employees. | '''Highest Education''' - Information required for all employees. | ||
| Line 54: | Line 59: | ||
'''Highly Qualified''' - Enter up to 14 areas in which a certified employee is highly qualified. Each area requires a Method by which HQ was determined. | '''Highly Qualified''' - Enter up to 14 areas in which a certified employee is highly qualified. Each area requires a Method by which HQ was determined. | ||
| + | |||
| + | '''RN License Number''' - Nurse's license number formatted as RN+6 numeric digits or more. | ||
'''Payroll ID''' - You may type in this information if you have the security in User Management. | '''Payroll ID''' - You may type in this information if you have the security in User Management. | ||
'''Do Not Overwrite with Import''' - Check this box to not change employee record during automatic employee imports. | '''Do Not Overwrite with Import''' - Check this box to not change employee record during automatic employee imports. | ||
| − | |||
| − | |||
| − | |||
'''Hire Date''' - Date employee was hired. | '''Hire Date''' - Date employee was hired. | ||
| Line 71: | Line 75: | ||
'''[[Special Codes]]''' - Click inside the box for staff special codes information. | '''[[Special Codes]]''' - Click inside the box for staff special codes information. | ||
| − | *'''Mentor Teacher (RMT)''' are teachers that work with Resident teachers. For [[LA EDLink Reporting]] Staff files (Include Mentor option), this works in combination with the Add Staff column of the [[Master Schedule Editor]] and the Resident Teachers in the | + | *Each student teacher is called a "Resident Teacher" by the state. The user will need to enter them in the [[Human Resource Master]]> Confidential tab> Employee Status column in the top area, with a employee status code of "07 Resident Teacher". Each Mentor teacher will need a "Special Code" of "RMT". You can link the Mentor and Resident by 2 different ways. |
| + | :1 - Add the Resident teacher to the "Add Staff" column in the [[Master Schedule Editor]]. | ||
| + | |||
| + | :2 - On the Resident teacher [[Human Resource Master]]> Qualification Tab add the Mentor teacher via the "Mentor" field | ||
| + | |||
| + | *'''Mentor Teacher (RMT)''' are teachers that work with Resident teachers (student teachers). For [[LA EDLink Reporting]] Staff files (Include Mentor option), this works in combination with the Add Staff column of the [[Master Schedule Editor]] and the Resident Teachers as tagged in [[Human Resource Master]]> Confidential tab> Employee Status column in the top area, with a employee status code of "07 Resident Teacher". In [[Master Schedule Editor]], the Mentor Teacher would be the main teacher and the Resident Teacher would need to be added to the Add Staff field with 1 percent and a schedule will be generated for the Resident Teacher. | ||
| + | |||
| + | *'''07 Resident Teacher''' are student teachers that work with Mentor teachers. For [[LA EDLink Reporting]] Staff files (Include Mentor option), this works in combination with the Add Staff column of the [[Master Schedule Editor]] and the Mentor Teacher (RMT) in the [[Special Codes]] field of HR Master. In [[Master Schedule Editor]], the Mentor Teacher would be the main teacher and the Resident Teacher would need to be added to the Add Staff field with 1 percent and a schedule will be generated for the Resident Teacher. | ||
| + | |||
| + | '''Custom Code''' - Select Custom Code created in the [[Custom Code Management]] to filter the student list. | ||
| − | '''Separation''' - Click inside the box for separation information. Add a date that the staff member is terminating employment. This is similar to a leave date for students in [[Student Master]] except that PEP defines the end date as the last day an employee is assigned work. Student leave dates are the day after their last day of attendance at the school. | + | '''Separation''' - Click inside the box for separation information. Add a date that the staff member is terminating employment. If the staff returns to work, undo the separation date and add a new contract row. |
| + | *This is similar to a leave date for students in [[Student Master]] except that PEP defines the end date as the last day an employee is assigned work. Student leave dates are the day after their last day of attendance at the school. | ||
*Adding separation dates and answering Yes to this popup question will inactivate the user. | *Adding separation dates and answering Yes to this popup question will inactivate the user. | ||
| Line 86: | Line 100: | ||
'''Comments''' - Other comments. | '''Comments''' - Other comments. | ||
| − | '''Save''' - | + | '''Save''' - Click to save information entered on the Demographic page. Note that when a user adds information on the "Demographic" tab and then moves to the bottom of the "Site Position>Confidential" tab, all information added on both tabs will save no matter if using the green Save button at the end of the row or the bottom Save button on the Confidential tab. |
'''No security assigned''': When an employee is given a separation date, and if there is no username and password in [[User Management]] assigned to the employee, you will get the statement, "No Security Records Found for this Employee." | '''No security assigned''': When an employee is given a separation date, and if there is no username and password in [[User Management]] assigned to the employee, you will get the statement, "No Security Records Found for this Employee." | ||
| Line 95: | Line 109: | ||
'''[[Employee Picture]]''' - To upload the picture to the appropriate staff member, click on the picture. | '''[[Employee Picture]]''' - To upload the picture to the appropriate staff member, click on the picture. | ||
| + | |||
| + | |||
| + | ---- | ||
| + | [[Human Resource Master|'''Human Resource Master''' Main Page]] | ||
| + | |||
| + | ---- | ||
| + | [[Human Resources|'''Human Resources''' Main Page]] | ||
| + | |||
| + | ---- | ||
| + | [[WebPams|'''JCampus''' Main Page]] | ||
Latest revision as of 14:43, 12 July 2024
When a staff member has a separation date, their name will be in red in the top black line, in the Find box and in the Search box like students are done in Student Master when they are dropped.
The Resource Master screen will have the following title fields with RED letters *Name, Staff ID, SSN, Gender, Date of Birth. These are critical fields that are required for a new employee record to be created. Additional information will be required for data submission to the DOE for PEP.
*Name - Click in the field and a new popup will appear. Enter First Name, Middle Name, Last Name and suffix (if applicable).
Contact Information - Add addresses, phone numbers and types, emails, etc.
*Staff ID will be automatically generated at this time.
*State User ID - Click the field for the data entry popup to appear. Add the Social Security number/SSN, Interface ID information, etc. The generate temporary SSN popup will also appear. Click Yes to generate one. Click No then enter the SSN for the employee. In place of a SSN, the staff members State ID can be entered instead.
*Gender - Click in the box using the drop down list.
*Date of Birth - Click this field and use the calendar selection process to select the employee's date of birth.
Driver License - Click this field to enter the information for License Type, License State, License Number, and Expiration Date.
Citizenship - Click this field to enter the information for Citizenship Status, Country of Citizenship Code, Nationality, First Entry Date into the US, and Country of Citizenship Name.
Languages - Click this field to enter the information for Correspondence Language Code, Dominant Language Code, Home Language Code, Correspondence Language Name, Dominant Language Name, and Home Language Name.
Eligibility - Click inside the box for a list to choose from.
Substitute Info - Click this box to enter the information for Sub Area, Sub Location, and Approval Date.
Obsolete - Click this box for a list of Type, and Codes to choose from.
NPI NO - Dr/Nurse NPI number (10-digit #)
Department - Choose from the popup list of codes. These codes can be created/edited using the Custom Code Management program with the setup box Type of HR-Department.
Position - Choose from the popup list of codes. These codes can be created/edited using the Custom Code Management program with the setup box Type of HR-Position.
General Ethnic/Religion - Select whether employee is Hispanic/Latino or Non-Hispanic/Latino
Applicable Ethnic - Select either 01 American Indian or Alaskan Native, 02 Asian, 03 Black (Not Hispanic), 04 Hispanic (not required if employee is Hispanic), 05 White (Not Hispanic) or 06 Native Hawaiian or Pacific Islander. Multiple ethnic indicators can be selected.
Marital Status - Click inside the box for a list to choose from.
Military Status - Click this field to enter the information Military Service Type, Military Duty Status, Military Enter Date, Military Discharge Date, Military Discharge Type, and Military Res. Oblig. Ending Date.
Emergency Contact - Click inside the box to enter emergency contact information.
Health Information - Click inside the box to enter health information such as Medical Examinations, Health Insurance, etc.
Immunization Info - Click this field to enter the information like Immunization Type, Date, Mandated or Not, and Immunization Status Code.
Injury and Disability Info - Click in this field to add details.
Highest Education - Information required for all employees.
Cert Info - Certification Information. Enter information in the Active Certification section-Type, Number, Suffix, and/or Exception. Also, you can import a teacher`s certificates by clicking on the Teach LA button.
NTE/Praxis Info - Click inside the box to see information.
Highly Qualified - Enter up to 14 areas in which a certified employee is highly qualified. Each area requires a Method by which HQ was determined.
RN License Number - Nurse's license number formatted as RN+6 numeric digits or more.
Payroll ID - You may type in this information if you have the security in User Management.
Do Not Overwrite with Import - Check this box to not change employee record during automatic employee imports.
Hire Date - Date employee was hired.
Staff Info - Click to see confidential info.
Site - Contract/Site information.
Contracts - Contract/Site information.
Special Codes - Click inside the box for staff special codes information.
- Each student teacher is called a "Resident Teacher" by the state. The user will need to enter them in the Human Resource Master> Confidential tab> Employee Status column in the top area, with a employee status code of "07 Resident Teacher". Each Mentor teacher will need a "Special Code" of "RMT". You can link the Mentor and Resident by 2 different ways.
- 1 - Add the Resident teacher to the "Add Staff" column in the Master Schedule Editor.
- 2 - On the Resident teacher Human Resource Master> Qualification Tab add the Mentor teacher via the "Mentor" field
- Mentor Teacher (RMT) are teachers that work with Resident teachers (student teachers). For LA EDLink Reporting Staff files (Include Mentor option), this works in combination with the Add Staff column of the Master Schedule Editor and the Resident Teachers as tagged in Human Resource Master> Confidential tab> Employee Status column in the top area, with a employee status code of "07 Resident Teacher". In Master Schedule Editor, the Mentor Teacher would be the main teacher and the Resident Teacher would need to be added to the Add Staff field with 1 percent and a schedule will be generated for the Resident Teacher.
- 07 Resident Teacher are student teachers that work with Mentor teachers. For LA EDLink Reporting Staff files (Include Mentor option), this works in combination with the Add Staff column of the Master Schedule Editor and the Mentor Teacher (RMT) in the Special Codes field of HR Master. In Master Schedule Editor, the Mentor Teacher would be the main teacher and the Resident Teacher would need to be added to the Add Staff field with 1 percent and a schedule will be generated for the Resident Teacher.
Custom Code - Select Custom Code created in the Custom Code Management to filter the student list.
Separation - Click inside the box for separation information. Add a date that the staff member is terminating employment. If the staff returns to work, undo the separation date and add a new contract row.
- This is similar to a leave date for students in Student Master except that PEP defines the end date as the last day an employee is assigned work. Student leave dates are the day after their last day of attendance at the school.
- Adding separation dates and answering Yes to this popup question will inactivate the user.
Retirement Code - Click inside for a list of retirement codes.
Retiree CD - Indication of whether a return-to-work retiree salary is with/without salary limits or caps
Change Data - Date and time employee made change(s).
Comments - Other comments.
Save - Click to save information entered on the Demographic page. Note that when a user adds information on the "Demographic" tab and then moves to the bottom of the "Site Position>Confidential" tab, all information added on both tabs will save no matter if using the green Save button at the end of the row or the bottom Save button on the Confidential tab.
No security assigned: When an employee is given a separation date, and if there is no username and password in User Management assigned to the employee, you will get the statement, "No Security Records Found for this Employee."
Security record: When a separation date is assigned, you will then be get the question, "This will immediately inactivate any access the user has to the JCampus system. Do you wish to inactivate this user in security?" You will need to answer Yes or No.
- Then, choose the separation reason and add a comment if necessary; close the box and save the record.
Employee Picture - To upload the picture to the appropriate staff member, click on the picture.
Human Resource Master Main Page