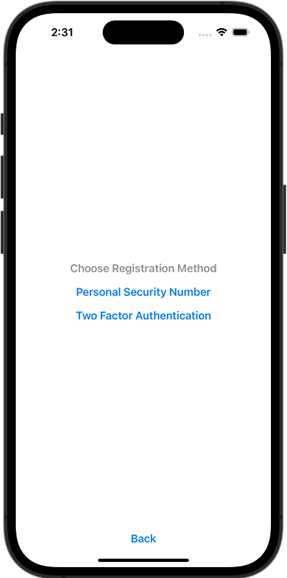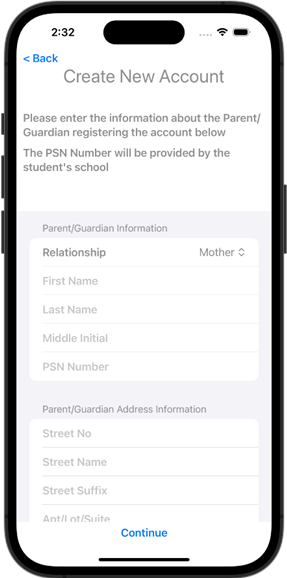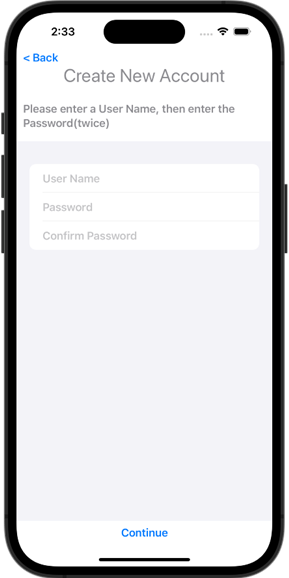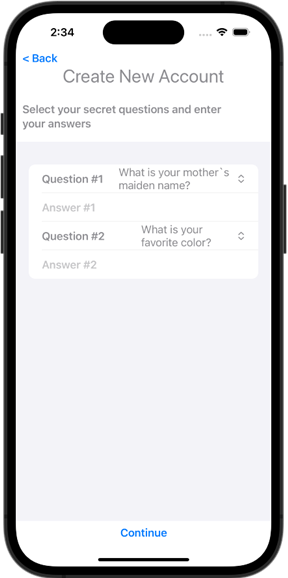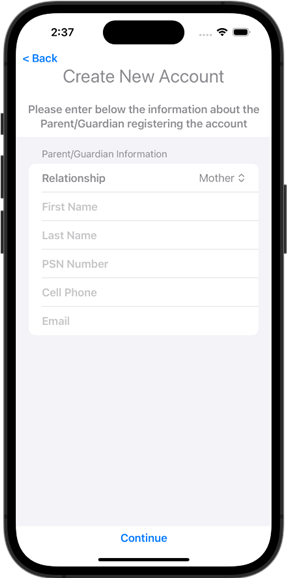Difference between revisions of "Create New Account"
From EDgearWiki
Jump to navigationJump to search| (22 intermediate revisions by the same user not shown) | |||
| Line 1: | Line 1: | ||
__NOTOC__ | __NOTOC__ | ||
| + | '''The user will begin by choosing the method to register.''' | ||
| − | [[File:create-user-1- | + | [[File:create-user-1-65%.png]] |
| − | ''' | + | *If the user selects the '''"Personal Security Number"''' method, then the PSN number will be provided by the student's school as listed in [[Student Master]]. |
| − | *If the user selects | + | *If the user selects the '''"Two Factor Authentication"''' method, then the user will receive a text or email to verify the user. |
| − | |||
| − | |||
=Personal Security Number= | =Personal Security Number= | ||
| + | '''To "Create an Account", the user will have to enter the necessary information.''' | ||
| − | [[File:create-user-psn-1- | + | [[File:create-user-psn-1-65%.png]] <big>→</big> [[File:create-user-psn-2-65%.png]] <big>→</big> [[File:create-user-psn-3-65%.png]] |
| − | |||
| − | |||
====Screen One==== | ====Screen One==== | ||
| Line 41: | Line 39: | ||
= Two Factor Authentication = | = Two Factor Authentication = | ||
| + | '''The user will need to enter this information to set up the "Two Factor Authentication".''' | ||
| − | [[file:create-user-2fa-1- | + | [[file:create-user-2fa-1-65%.png]] |
| − | |||
| − | |||
*Paren/Guardian Information | *Paren/Guardian Information | ||
| Line 54: | Line 51: | ||
**Email | **Email | ||
*Click Continue | *Click Continue | ||
| + | |||
| + | *Select how you want to receive your security code. | ||
| + | #It may take a minute for the code to be delivered. | ||
| + | #Enter the 6-digit security code that you received. | ||
| + | #Click Continue | ||
| + | |||
| + | *Please enter a Username, then enter Password and Confirm Password. | ||
| + | *Click Continue | ||
| + | *The user is now ready to sign into the JCampus Student | ||
| + | |||
| + | |||
Latest revision as of 13:01, 18 April 2024
The user will begin by choosing the method to register.
- If the user selects the "Personal Security Number" method, then the PSN number will be provided by the student's school as listed in Student Master.
- If the user selects the "Two Factor Authentication" method, then the user will receive a text or email to verify the user.
Personal Security Number
To "Create an Account", the user will have to enter the necessary information.
Screen One
- Parent/Guardian Information
- Parent/Guardian Address Information
- Click Continue
Screen Two
- Username
- Password
- Confirm Password
- Click Continue
Screen Three
- Security questions and answers
- Click Continue
Two Factor Authentication
The user will need to enter this information to set up the "Two Factor Authentication".
- Paren/Guardian Information
- Relationship
- First Name
- Last Name
- PSN Number
- Cell Phone
- Click Continue
- Select how you want to receive your security code.
- It may take a minute for the code to be delivered.
- Enter the 6-digit security code that you received.
- Click Continue
- Please enter a Username, then enter Password and Confirm Password.
- Click Continue
- The user is now ready to sign into the JCampus Student