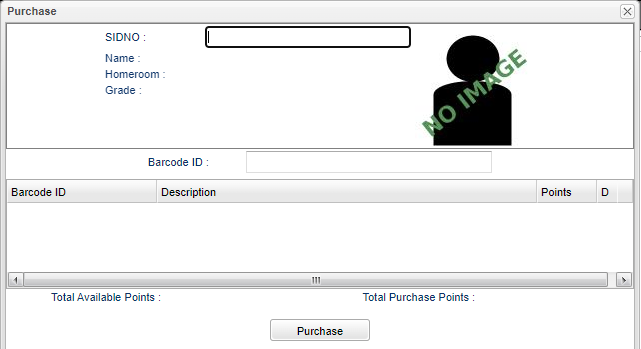Difference between revisions of "Scan"
From EDgearWiki
Jump to navigationJump to search| Line 1: | Line 1: | ||
| − | When a student bar code is scanned, it will then look up the student and display their name, homeroom, grade and picture. The bar code will appear in the '''Barcode ID''' field and display the | + | When a student bar code is scanned, it will then look up the student and display their name, homeroom, grade and picture. The bar code will appear in the '''Barcode ID''' field and display the '''Description, and the Points'''. When delete button is pressed, it will remove the item from the scanned list. At the bottom it displays '''Total Available Points''' and '''Total Purchase Points'''. Note: It will not allow an item to be added if it causes the '''Total Purchase Points''' to exceed the '''Total Available Points'''. When the '''Purchase''' button is pressed, it will save the information to the database for the student. |
[[File:scanpurchase.png]] | [[File:scanpurchase.png]] | ||
Revision as of 09:30, 13 December 2023
When a student bar code is scanned, it will then look up the student and display their name, homeroom, grade and picture. The bar code will appear in the Barcode ID field and display the Description, and the Points. When delete button is pressed, it will remove the item from the scanned list. At the bottom it displays Total Available Points and Total Purchase Points. Note: It will not allow an item to be added if it causes the Total Purchase Points to exceed the Total Available Points. When the Purchase button is pressed, it will save the information to the database for the student.