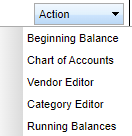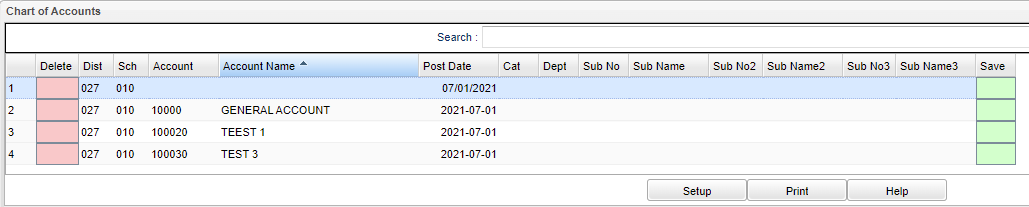Difference between revisions of "Chart of Accounts"
From EDgearWiki
Jump to navigationJump to search| (5 intermediate revisions by the same user not shown) | |||
| Line 1: | Line 1: | ||
'''This set of instructions is for creating a Chart of Accounts record for a new account.''' | '''This set of instructions is for creating a Chart of Accounts record for a new account.''' | ||
| − | '''The Chart of Accounts program is found on the '' | + | '''The Chart of Accounts program is found on the '''Action''' button at the top right of the Post Transaction window.''' |
| + | '''User Management Permission''' | ||
| + | * Category: Finance | ||
| + | * Program: Post Transactions | ||
| + | * Action: Chart of Accounts | ||
| + | :* Chart of Accounts: A Perm options | ||
| + | ::* No Access: User cannot access or see Chart of Accounts | ||
| + | ::* Read Only: User can see items on the Chart of Accounts | ||
| + | ::* Insert/Update/Delete: User can see, add and delete items on the Chart of Accounts | ||
| − | + | [[File:fundsactionbutton.png]] | |
| + | |||
| + | [[File:chartofaccts.png]] | ||
#Open the '''Post Transaction''' program. | #Open the '''Post Transaction''' program. | ||
| Line 10: | Line 20: | ||
#Click the '''Action''' button at the top right of the posting transaction window. | #Click the '''Action''' button at the top right of the posting transaction window. | ||
#Select '''Chart of Accounts''' Note: If you sort this column, it will stay sorted that way even if you leave and come back. | #Select '''Chart of Accounts''' Note: If you sort this column, it will stay sorted that way even if you leave and come back. | ||
| − | #The set of accounts that appears will be the fiscal year | + | #The set of accounts that appears will be the records for the fiscal year based on the '''From Date''' on the posting transaction setup box. |
#Click the '''Account''' field on the top blank line of the Chart of Accounts. | #Click the '''Account''' field on the top blank line of the Chart of Accounts. | ||
#The popup that appears is the list of those accounts that have your school or site 700 (district level) for the site code. | #The popup that appears is the list of those accounts that have your school or site 700 (district level) for the site code. | ||
Latest revision as of 13:02, 14 November 2023
This set of instructions is for creating a Chart of Accounts record for a new account.
The Chart of Accounts program is found on the Action button at the top right of the Post Transaction window.
User Management Permission
- Category: Finance
- Program: Post Transactions
- Action: Chart of Accounts
- Chart of Accounts: A Perm options
- No Access: User cannot access or see Chart of Accounts
- Read Only: User can see items on the Chart of Accounts
- Insert/Update/Delete: User can see, add and delete items on the Chart of Accounts
- Open the Post Transaction program.
- Complete the setup box as you would for posting a transaction.
- Click the Action button at the top right of the posting transaction window.
- Select Chart of Accounts Note: If you sort this column, it will stay sorted that way even if you leave and come back.
- The set of accounts that appears will be the records for the fiscal year based on the From Date on the posting transaction setup box.
- Click the Account field on the top blank line of the Chart of Accounts.
- The popup that appears is the list of those accounts that have your school or site 700 (district level) for the site code.
- Click the New button at the bottom of the account list popup.
- The popup goes away and the top blank account number field becomes an Active field.
- Type the account number and description for the new account.
- Verify that the Post Date is the same fiscal year as the other records on the screen.
- Click the green Save cell at the right end of the line.
- If the account number already exists any where in the district, the record will not save. A popup will appear with the next available account number. You will need to start the process over.
- Repeat the process from step 6 above using the suggested account number.
NOTE If you are a school user, creating a new account creates the new Beginning Balance record with a zero balance. This record can be viewed and the balance updated via the Beginning Balance item found on the Action button of the posting transaction window.
Editing the account name of an existing Chart of Accounts record
- Open the Chart of Accounts program.
- Click the Account Name field of the account that will be changed and the field becomes an active field.
- Type the new account name and click the green save cell.
- In order to see the new name when posting an entry to this newly named account, you will need to close the Post Transaction program and re-open it.